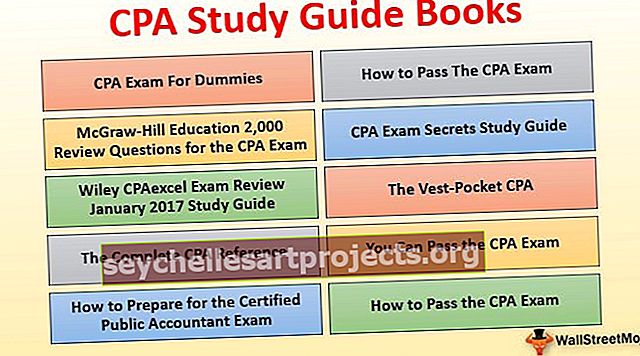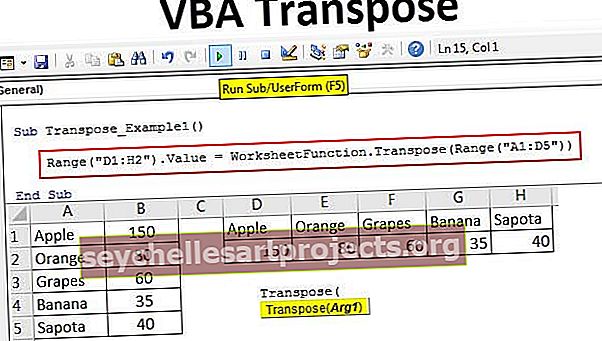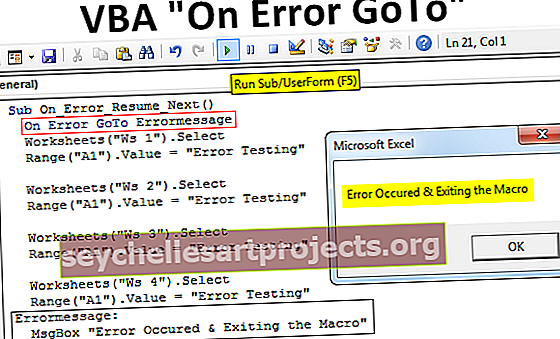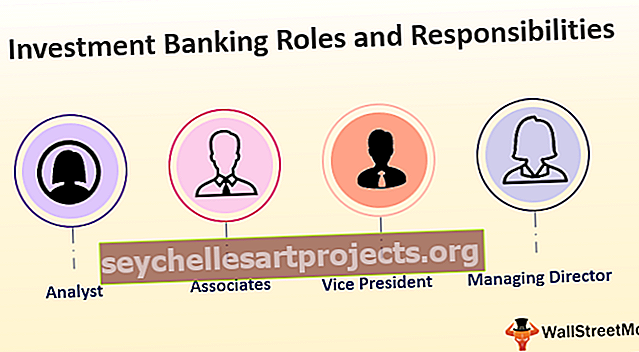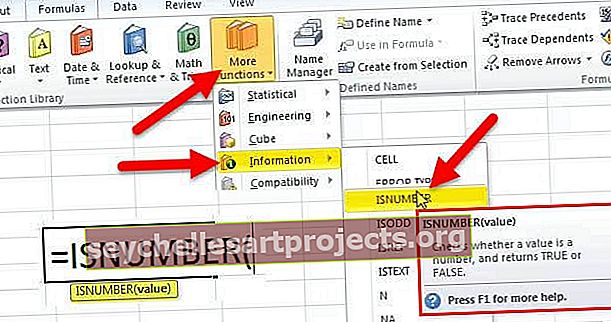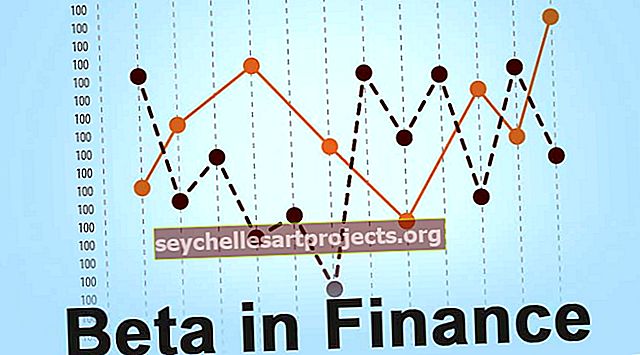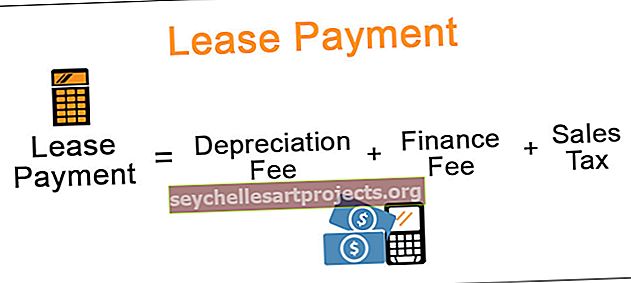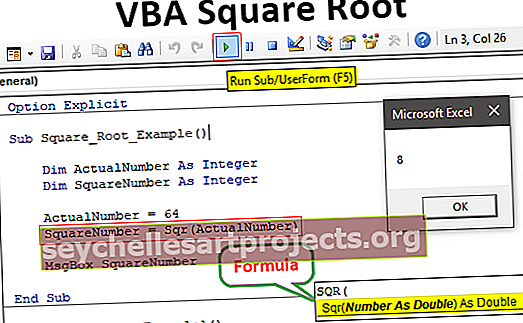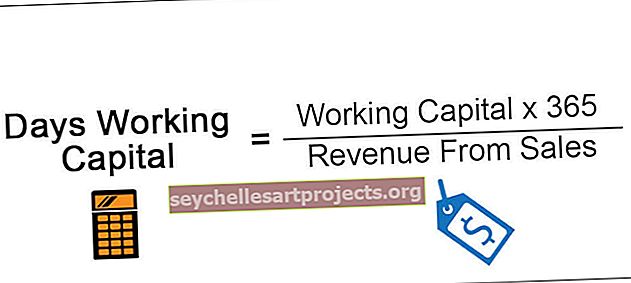Seskupit v aplikaci Excel (automaticky, ručně) | Jak seskupit a oddělit data v aplikaci Excel?
Co je skupina v aplikaci Excel?
Skupina je nástroj v aplikaci Excel, pomocí kterého můžeme seskupovat dva nebo více řádků nebo sloupců dohromady, pomáhá reprezentovat skupinu řádků nebo sloupců dohromady, také nám dává možnost minimalizovat a maximalizovat skupinu, minimalizace skupiny tyto řádky skryje nebo sloupce seskupené dohromady a maximalizací se zobrazí skupina, možnost Seskupit je k dispozici na kartě Data v části Obrys.

Jak seskupit data v aplikaci Excel? (s příklady)
Tuto skupinu v šabloně aplikace Excel si můžete stáhnout zde - Šablona skupiny v aplikaci ExcelMusíte se divit, kdy musíte seskupit svá data a jak seskupit v aplikaci Excel. Za tímto účelem jsem vytvořil na jednoduchých ukázkových datech v listu.

Nyní vám řeknu datovou strukturu zde. Země je pro některé položky stejná a někdy má některé země. Místo toho, abychom viděli všechny názvy zemí, můžeme seskupit všechny země do jedné a data velmi zpřesnit, jinak můžeme jít o krok napřed a seskupit také produkty a ukázat velmi málo údajů.
Příklad č. 1 - Automatické vytváření obrysů nebo skupin automaticky
- Krok 1: Přidejte mezisoučty do každé země ručně.

- Krok 2: Umístěte kurzor do dat a klikněte na kartu DATA> Skupina> Automatický obrys.

- Krok 3: Jakmile kliknete na Automatický obrys, seskupí se celý rozsah, který je zahrnut do součtu podle jednotlivých zemí.

- Krok 4: Kliknutím na tato tlačítka skryjete všechny podpoložky zahrnuté v každé zemi.

Nyní vidíme pouze konsolidované shrnutí každé země.
Příklad č. 2 - Automatický obrys s výše uvedenými součty
V předchozí metodě byl součet jednotlivých zemí přidán na konci každé země a automatický obrys fungoval perfektně bez jakýchkoli problémů.
Pokud je však součet před každou zemí Automatický obrys nefunguje normálním způsobem, musíme programu Excel sdělit, že součet je nad podnadpisem. Přidal jsem součet každé země nad každou zemi.

- Krok 1: Přejít na DATA> Obrys> Klikněte na spouštěč dialogového okna Obrys.

- Krok 2: Po kliknutí na tuto šipku se zobrazí dialogové okno níže. Zrušte zaškrtnutí políčka Souhrnné řádky pod podrobnostmi.

- Krok 3: Proces dokončete kliknutím na Vytvořit. Nyní se seskupí. Nyní uvidíme tlačítko skupiny nahoře, ne dole.

Sbalit a rozbalit
Můžeme se kdykoli sbalit a rozbalit. Pokud si všimnete v levém horním rohu (těsně pod polem se jménem), máme dvě čísla
Pokud kliknete na One (1), zobrazí se pouze souhrn.

Pokud kliknete na Two (2), rozbalí se a zobrazí se rozpad.

Příklad č. 3 - Ruční seskupení v aplikaci Excel
Výše uvedené metody mohou rychle identifikovat buňky a skupiny základních vzorců aplikace Excel automaticky. Pokud tato metoda nefunguje, můžeme také seskupit ručně.
- Krok 1: Vyberte rozsah řádků, které chcete seskupit. Chcete-li například seskupit zemi KANADA, vyberte celý rozsah.

- Krok 2: Přejděte na DATA> Skupina. Zobrazí se dialogové okno.

Protože seskupujeme řádky, vyberte řádky.

Můžete také zadat klávesovou zkratku aplikace Excel SHIFT + ALT + ŠIPKA VPRAVO (podržte klávesu Shift a Alt společně a stiskněte šipku doprava). Seskupí se okamžitě bez dalších výzev.
- Krok 3: Hotovo. Seskupení řádků je hotové.

Seskupila pouze zemi KANADY. Totéž opakujte i pro ostatní země. Vybrali jste každou zemi jednotlivě a skupinu.
Příklad č. 4 - Seskupení a přidání mezisoučtů k datům
V předchozích příkladech jsme mezisoučty přidali ručně. Můžeme přidat mezisoučty automaticky podle následujících kroků.
- Krok 1: Odeberte všechny ručně přidané mezisoučty.

- Krok 2: Vyberte data a klikněte na SUBTOTAL na kartě DATA.

- Krok 3: Zobrazí se níže uvedené dialogové okno.

- Krok 4: Zde musíme vybrat, na jakém základě mezisoučty přidáváme. Jako základ jsem vybral zemi.

- Krok 5: V části Použít funkci jsem vybral Součet. Protože chci vzít součty, vybral jsem SUM.

- Krok 6: V části Přidat mezisoučet k Chci přidat prodané jednotky, jednotkovou cenu, hrubý prodej, COGS a zisk.

- Krok 7: Kliknutím na OK přidáte mezisoučty. Také se seskupí.

Věci k zapamatování
- Pokud seskupujete ručně, neměl by obsahovat žádné skryté řádky.
- Pod SUBTOTAL můžeme přidat celou řadu funkcí jako SUM, PRŮMĚR, MIN, MAX v aplikaci Excel a mnoho dalších věcí.
- Vymazat obrys odstraní všechna seskupení z listu.
- SHIFT + ALT + ŠIPKA VPRAVO je klávesová zkratka pro seskupení vybraných buněk.