Výpočet Power BI | Jak používat funkci Calculate Dax?
Funkce Power BI Calculate
CALCULATE je často používaná funkce DAX v Power BI, přestože CALCULATE nemůže nic dělat, tato funkce funguje jako základní funkce pro použití dalších funkcí DAX v různých scénářích. Například pokud chcete použít filtr a najít průměrné tržby za jedno konkrétní město, můžeme použít funkci VÝPOČET k použití filtrů a příjmu výpočtů.
Funkce CALCULATE tedy vyhodnotí výraz daný uživatelem se všemi použitými filtry. Níže je uvedena syntaxe funkce CALCULATE.

- Výraz: Není to nic jiného, než jaký výraz musíme provést. Například pokud potřebujeme získat celkový prodej.
- Filtr 1: Na základě výrazu vzhledem k tomu, jaký je filtr, který musíme použít. Například pro získání výsledku výrazu bude Filtr 1 kdokoli konkrétní město.
- Filtr 2: Na základě výrazu vzhledem k tomu, co je druhá sada filtru, kterou musíme použít. Například v konkrétním městě, konkrétním regionu PIN kódu.
V tomto článku vás provedeme jednou z důležitých a často používaných funkcí jazyka DAX Calculate in Power BI.
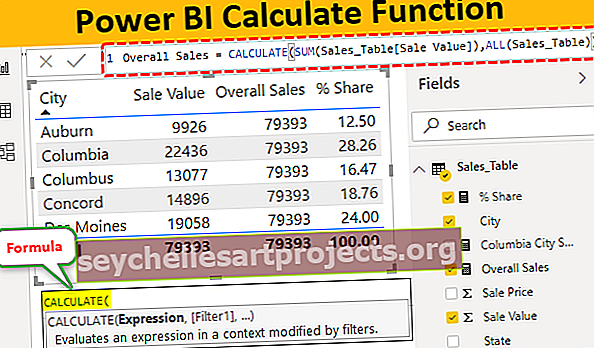
Příklady funkce výpočtu Dax v Power BI
Níže jsou uvedeny příklady funkce Dax Calculate.
Příklad č. 1
Níže jsou data, která použijeme k předvedení funkce CALCULATE v Power BI. Stejná data můžete použít stažením sešitu aplikace Excel z níže uvedeného odkazu.
Tuto šablonu aplikace Excel Power Calc pro výpočet Excel si můžete stáhnout zde - Power BI Calculate Excel Template
Můžete přímo nahrát tabulku dat do souboru Power BI, tabulku jsem již nahrál do souboru Power BI Desktopu.

Nyní budeme experimentovat s funkcí CALCULATE, abychom dospěli k různým sadám výsledků.
Získejte celkový prodej jednoho konkrétního města
Nyní například předpokládejme, že musíte vytvořit „nové opatření“, které poskytne jednomu konkrétnímu městu celkem například „město Columbia“. Tady musíme použít funkci VÝPOČET k provedení výpočtu, kliknout pravým tlačítkem na tabulku a zvolit možnost „Nová míra“.

- Pojmenujte toto opatření jako „Columbia City Sales“.

- Nyní otevřete funkci VÝPOČET.

- První možností je výraz , v tomto příkladu musíme přidat součet měst „Columbia“, takže otevřete funkci SUM.

- Název sloupce, který potřebujeme k SUMĚ, je „Sloupec hodnoty prodeje“, proto vyberte příslušný sloupec.

- Nyní funkce SUM přidává „hodnotu prodeje“ dohromady, ale v argumentu Filtr musíme zmínit, pro které město potřebujeme získat součet prodejů, takže otevřete funkci FILTER.

- Table , které máme na mysli, je „Sales Table“, takže nejprve zvolit název tabulky.

- U výrazu filtru musíme vybrat sloupec „Město“ a zadat kritéria jako „Kolumbie“.

Dobře, máme hotové zavřít dvě závorky a stisknout klávesu Enter pro získání nové míry.

- Přetažením města Columbia do polí zobrazíte nové měřítko.

Dobře, toto opatření nyní udává pouze celkový prodej města „Columbia“.

Součet měst „Columbia“ můžete zkontrolovat také v aplikaci Excel.

Takto můžeme použít funkci CALCULATE k dosažení různých druhů výsledků.
Příklad č. 2
Nyní například předpokládejme, že pro město „Columbia“ potřebujeme pouze prodejní hodnotu pro stát „Jižní Karolína“, takže tentokrát musíme použít dva filtry.
- S pokračováním předchozí funkce DAX zavřete pouze jeden držák a otevřete další funkci filtru.

- Ještě jednou zmíňte tabulku, na kterou odkazujeme.

- Tentokrát musíme použít filtr pro sloupec „Stát“ a vybrat sloupec a zadat kritéria jako „Jižní Karolína“.

- Hodnota prodeje státu Jižní Karolína je uvedena níže.

Nyní bude náš nový součet 15099, tj. Jedná se o prodejní hodnotu pro stát „Jižní Karolína“ ve městě „Columbia“.

Příklad č. 3
Nyní například chcete zjistit procentuální podíl každého města na celkových prodejích. To se provádí pomocí níže uvedeného vzorce.
% Podíl = prodej města / celkový prodej * 100
Ale jedním z problémů je, že to není excel, který lze flexibilně používat s odkazy na buňky, nyní je myšlenka získat celkový prodejní součet proti všem součtům města.
- Musíme tedy vytvořit ještě jedno opatření a toto opatření je následující.

- Nyní nejprve vložte vizuál „Tabulka“.

- U tohoto vizuálu tabulky nejprve přidejte sloupce Název města a Hodnota prodeje.

- Jak vidíte výše, máme zde každé město celkem a celková hodnota prodeje je 79393. Nyní přetáhněte nový sloupec míry „Celkový prodej“.


- Jak nyní vidíte, proti každému městu máme hodnotu „Celkový prodej“. Nyní pomocí těchto dvou opatření můžeme vytvořit nové opatření, abychom získali procentuální podíl. Pomocí níže uvedené funkce získáte nové měřítko.

- Nyní přetáhněte toto nové měřítko do tabulky a získejte% podíl každého města.

Tady to máme, máme sloupec% podíl. Stejně jako pomocí funkce CALCULATE DAX můžeme přijít výrazy založené na různých filtrech a podmínkách.
Poznámka: Soubor funkcí Power BI Calculate lze také stáhnout z níže uvedeného odkazu a lze zobrazit konečný výstup.
Tuto šablonu funkcí pro výpočet funkce Power BI si můžete stáhnout zde - Šablona funkcí pro výpočet funkce Power BIVěci k zapamatování
- Funkce CALCULATE v power bi slouží k dosažení různých výsledků na základě podmínek.
- CALCULATE se vždy používá s jinými funkcemi DAX v power bi k dokončení práce.










