Příklady sestav Power BI | Snadný průvodce vytvořením sestavy Power BI
Nezaměňme si sestavy power bi s dashboardy power bi, sestavy jsou spíše podrobnou verzí dashboardu, má rozsáhlou reprezentaci dat, která můžeme vidět ze vzorků zabudovaných nebo integrovaných do samotného power bi pro nové uživatele.
Příklady sestav Power BI
Pokud jste v Power BI noví a zajímá vás, jak můžeme v Power BI vytvářet sestavy, pak je pro vás tento článek ideální. V tomto článku vám ukážeme, jak vytvořit příklady sestav v Power BI jednoduchou technikou pro zahájení učení v Power BI. Sešit použitý v tomto příkladu si můžete stáhnout k procvičení spolu s námi.
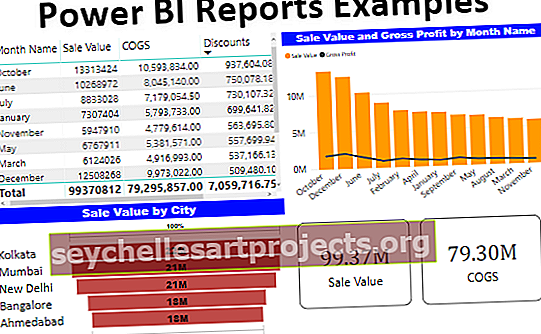
Jak vytvořit sestavy v Power BI s příklady
Zde vám ukážeme, jak vytvořit příklady sestav v Power BI pomocí jednoduché techniky pro zahájení učení v Power BI.
# 1 - Sestavy v Power BI
Pokud již vytváříte generátor sestav a uživatele pokročilých vzorců v aplikaci Excel, vytváření sestav v Power BI se zdá méně obtížné. Takže předpokládáme, že jste již pokročilým uživatelem aplikace Excel a začínáte tento článek.
Níže jsou data, která použijeme k vytvoření sestavy v Power BI.

Stáhněte si sešit a vytvořte spolu s námi sestavu.
Podle níže uvedených kroků nahrajte data do Power BI ze sešitu aplikace Excel.
Krok 1: Otevřete software Power BI.
Krok 2: Přejděte na kartu „Domů“ a vyhledejte možnost „Získat data“.

Krok 3: Když kliknete na tento rozevírací seznam „Získat data“, zobrazí se mnoho možností zdroje dat. Pojďme se do toho teď nedostávat, protože náš zdroj dat je ve formě sešitu „Excel“, zvolme pouze „Excel“.

Krok 4: Dále nás požádá o výběr souboru z uloženého umístění, takže vyberte soubor ze složky, kam jste uložili.

Krok 5: Dále klikněte na „Otevřít“ a dostanete se do podokna navigátoru.

Krok 6: Z tohoto navigačního podokna musíme vybrat tabulku, kterou potřebujeme nahrát do Power BI. Vyberu tedy tabulku „TV_Sales“ a kliknu na „Načíst“.

Krok 7: Nyní můžete vidět, že obrazovka na několik sekund bliká a nakonec se nahraje do Power BI. Kliknutím na kartu „Data“ zobrazíte nahraná data.

Dobře, jsme hotovi s kroky nahrávání dat, nyní musíme vytvořit několik dalších sloupců.
# 2 - Vytvoření vypočítaných sloupců
Pokud vidíte tabulku, nemáme úplná data jako „Hodnota prodeje, hrubý zisk a hrubý zisk%“ atd. ... Tyto sloupce musíme vytvořit pomocí vzorců DAX.
- Nyní přejděte na kartu „Zpráva“.

- Na pravé straně vidíme všechna pole tabulky.

- Klikněte pravým tlačítkem na název tabulky „TV_Sales“ a vyberte „Nový sloupec“.

- Budete požádáni, abyste na kartě vzorců pojmenovali název sloupce, proto jej pojmenujte „Hodnota prodeje“.

- Zadáním toho, jaký vzorec potřebujeme k dosažení „prodejní hodnoty“ ????
- Abychom dosáhli „prodejní hodnoty“ ze stávajících sloupců tabulky, musíme vynásobit „prodané jednotky“ na „prodejní cenu“.
- Zadejte znaky jako „Jednotky“ a zobrazí se všechny související výsledky. V tabulce „TV_Sales“ vyberte sloupec „Prodáno jednotky“.

- Nyní zadejte znaménko „Násobit“ (*) a vyberte sloupec „Prodejní cena“.

- Stiskněte klávesu Enter a v tabulce se vytvoří nový „Vypočítaný sloupec“.

- Nyní znovu klikněte pravým tlačítkem a vyberte možnost „Nový sloupec“, abyste vytvořili hodnotu „Hrubý zisk“. Tentokrát musíme zadat vzorec jako „Hodnota prodeje - COGS - Sleva“.

Dobře, teď jsme hotovi s výpočty, pro začátek věcí v Power BI je to víc než dost.
# 3 - Vytváření sestav v Power BI (pomocí polí)
- Dobře, pomocí těchto polí vytvoříme zprávy.
- Na pravé straně máme několik vizualizací, z tohoto seznamu kliknutím na vizuál „Tabulka“ vizuálně vložíte prázdnou tabulku.

- Tato tabulka funguje víceméně jako „Pivot Table“ v našem excelovém listu. Nyní přetáhněte „Název měsíce“ z tabulky do pole „Hodnoty“ vizuálu tabulky.

- Nyní přetáhněte sloupce „Hodnota prodeje“, „COGS“, „Sleva“ a „Hrubý zisk“ do oblasti pole vizuálu Tabulka.

- Dobře, máme měsíční souhrnnou tabulku tržeb, COGS, slev a hrubého zisku.
- U stejných polí vložíme graf „Kombinace“, abychom viděli „Prodej vs. hrubý zisk“. V seznamu vizuálů klikněte na „Kombinovaný graf“.

- U polí tohoto kombinovaného grafu přetáhněte sloupce, jak je uvedeno níže.

- Tím se vytvoří graf podobný níže uvedenému. 3

- Tento graf vysvětlí pozitiva „hrubého zisku“ oproti „prodejní hodnotě“. Podobně vytvoříme kombinovaný graf „Hrubý zisk vs. kombinovaný graf“.

- Nyní vytvoříme graf „Funnel“, abychom vytvořili „prodejní hodnotu“ po městě. Kliknutím na „Funnel Chart“ vytvoříte prázdný „Funnel Chart“.

- Přetáhněte sloupec „Město“ do pole „Seskupit“ a „Hodnota prodeje“ do pole „Hodnoty“ a my budeme mít „Graf cesty“ podobný níže uvedenému.

- Nakonec vytvoříme vizuály „Karty“, abychom zobrazili celkové tržby, COGS, Slevy a Zisky. Kliknutím na vizuál „Card“ vložíte „Blank Card Visual“.

- Přetáhněte sloupec „Hodnota prodeje“ do pole „Pole“ a my budeme mít jednoduchou kartu s celkovou hodnotou prodeje.

- Nyní zkopírujte a vložte tento vizuál „Card“ ještě třikrát.

- Nyní u druhé karty změňte pole z prodejní hodnoty na „COGS“, u třetí změňte na „slevu“ a u čtvrté změňte na „hrubý zisk“.

- Dobře, celkově máme jednoduchý power bi dashboard, jako je ten níže.

Poznámka: Soubor řídicího panelu Power BI lze také stáhnout z níže uvedeného odkazu a lze zobrazit konečný výstup.
Tuto šablonu příkladů sestav Power BI si můžete stáhnout zde - Šablona příkladů sestav Power BIVěci k zapamatování
- Pokud požadovaný sloupec není v datech, musíme jej vytvořit pomocí vzorců DAX.
- Druh vizuálu, který používáme pro konkrétní sadu dat, má na palubní desce velký rozdíl.










