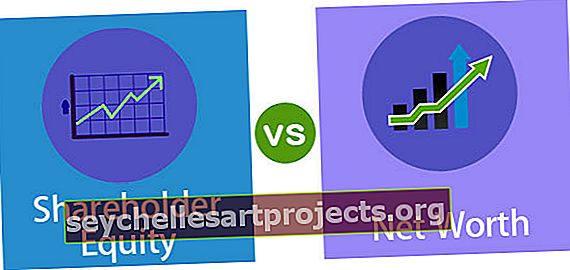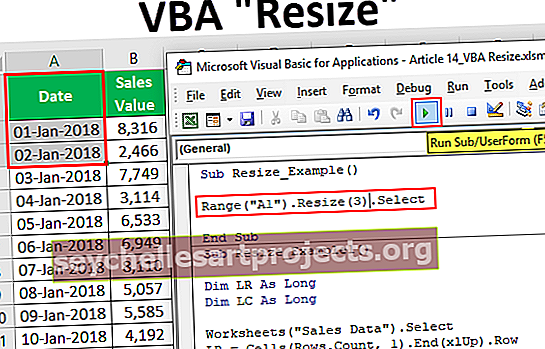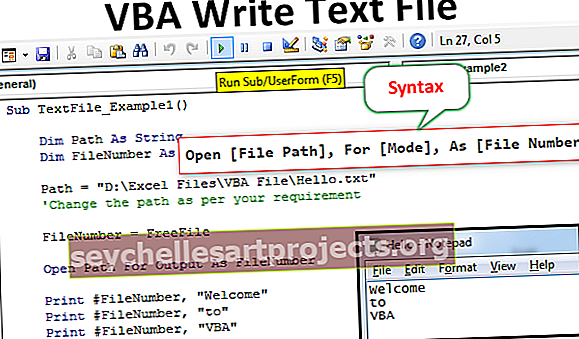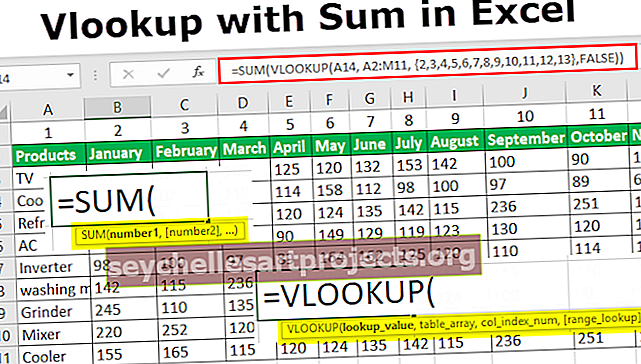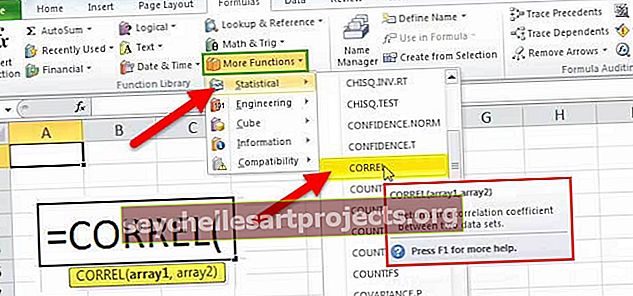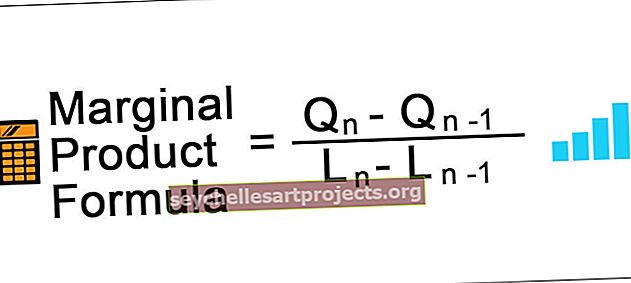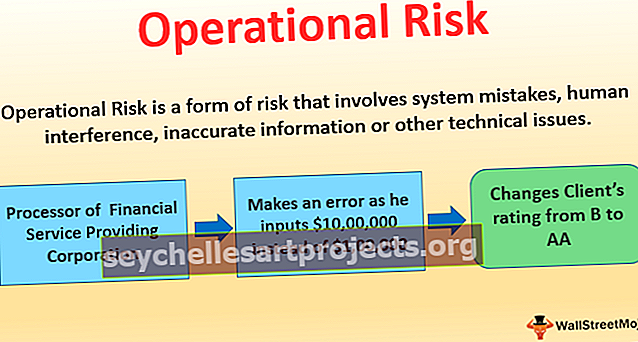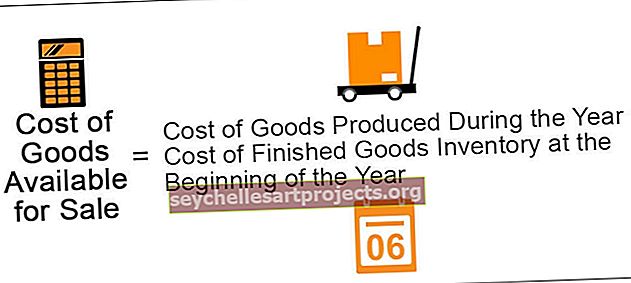Jak přidat nebo vložit kartu vývojáře v aplikaci Excel? (s příkladem)
Karta Vývojář v aplikaci Excel
Karta Vývojář v aplikaci Excel se používá ke generování maker, vytváření aplikací VBA, navrhování formulářů a importu nebo exportu XML. Ve výchozím nastavení je karta vývojáře v aplikaci Excel zakázána, takže ji je třeba povolit z nabídky Možnosti v aplikaci Excel.
Pojďme se ponořit do hloubky a projít si různé možnosti, které nabízí karta Vývojář.
Jak přidat kartu vývojáře v aplikaci Excel?
- Krok 1: Otevřete nový list aplikace Excel a přejděte do souboru, přejděte na možnosti

- Krok 2: Po kliknutí na „Možnosti“ vyberte zleva Přizpůsobit pás karet a vpravo vyberte Hlavní karty, poté zaškrtněte políčko Vývojář a klikněte na tlačítko OK

- Krok 3: Karta vývojáře se zobrazí v souboru Excel

Jak psát programy VBA pomocí karty Developer?
Na kartě Vývojář v aplikaci Excel lze psát programy VBA, jak je uvedeno níže -
Tuto šablonu Excel Tabulátoru pro vývojáře si můžete stáhnout zde - Šablona Excel pro ExcelPříklad č. 1 - Psaní jednoduchého kódu pro zobrazení „Ahoj, vítejte ve VBA“
Přejděte na kartu Vývojář a vyberte možnost „Visual Basic“. Otevře se nové okno
Poklepejte na List1 (List1) a na pravé straně se zobrazí Prázdný dokument nebo podokno

Napište následující kód a klikněte na tlačítko Spustit, objeví se vyskakovací okno s nápisem „Ahoj, vítejte ve VBA“

Vysvětlení kódu:
Sub a End Sub se používají jako procedury nebo řekněme hlavní část programu
„ Msgbox “ je funkční funkce v balíčku VBA, která zobrazuje například vše, co je v něm napsáno („Ahoj, vítejte ve VBA“)
Chcete-li uložit výše uvedený kód, uložte jej jako soubor .xlsm, aby se uložil kód makra
Příklad č. 2 - Klikněte na funkci tlačítka
Tato konkrétní funkce umožňuje komukoli spustit kód kliknutím na tlačítko a pro lepší pochopení pojďme mít ilustraci, kde osoba dynamicky zadává jméno a místo narození, které by se zobrazovalo jako výstup
Přejděte na kartu Vývojář a klikněte na Přepínací tlačítka v aplikaci Excel a vyberte tlačítko (Ovládání formuláře)

Přetáhněte jej kamkoli ve formuláři a zobrazí se následující dialogové okno a přejmenuje název makra

Klikněte na Nové tlačítko a zobrazí se následující kódová stránka

Kódovací část a vysvětlení

- Funkce „ Dim “ se používá k deklaraci proměnné, kterou může být řetězec, numerická atd. (Zde jsou proměnné deklarované jako řetězec proměnné Jméno a Místo narození)
- „InputBox“ je funkční funkce ve VBA, kde je uživatel požádán o vstup
- „ Msgbox “ je funkční funkce v balíčku VBA, která zobrazuje vše, co je v něm napsáno
Nyní zavřete okno kódové stránky
Klepněte pravým tlačítkem na tlačítko a vyberte upravit text v aplikaci Excel, kde jeden vytvořil tlačítko, a přejmenujte jej na „Name_Birth“

Klikněte na tlačítko a zadejte jméno a místo narození
Objevily by se dvě výzvy k zadání jména a narození (zadejte jméno a místo narození např.: Dhrish a Pune)


Po zadání názvu se objeví následující výstup

Uložte soubor jako soubor .xlsm
Jak zaznamenat makro na kartě Vývojář?
To je nejvhodnější, když člověk musí dělat úkol opakovaně a chce ušetřit čas jak na opakující se práci, tak na kódování.
Tady je tedy dřívější příklad, který jsem si vzal dříve, předpokládejme, že chceme zbarvit sloupec, který má vzorce, ale pro každý soubor. To, co lze udělat, je zaznamenat práci tak, že ji nejprve provedete ručně a poté ji spustíte pro další soubory
Předpokládejme, že máme data uvedená níže

Tady tedy musíme zbarvit žlutě na sloupci F, G a na celkovém počtu řádků žlutě, protože jsou to sloupce vzorců a řádky.
Před zbarvením tedy tyto žluté přejdou na kartu Vývojář
Klikněte na Záznam makra v aplikaci Excel

Po kliknutí na Záznam makra se objeví dialogové okno pro jeho přejmenování na Color_Yellow

Barevný sloupec F, G a řádek celkem jako žlutá

Po vybarvení přejděte na kartu Vývojář
Klikněte na Zastavit nahrávání

Přejděte na kartu Vývojář v aplikaci Excel a Visual Basic
Vyberte modul

Až příště budete chtít úkol opakovat, můžete kliknout na tlačítko (Spustit makro) zkopírováním a vložením stejného kódu do nového listu aplikace Excel pomocí odkazu Psaní jednoduchého kódu pro zobrazení
Jak zajistit zabezpečení maker pomocí karty Developer?
V případě potřeby lze povolit makra chráněná heslem
Přejděte na kartu Vývojář
Otevřete Visual Basic

Otevřete Makro, pro které kód vyžaduje povolení hesla (Například: vezmeme makro Color_Yellow jako ve výše uvedeném příkladu)

Vyberte Nástroje a vlastnosti VBAProject

Zobrazí se dialogové okno
Vyberte kartu Ochrana
Podívejte se na Lock Project pro prohlížení
Zadejte heslo, které potřebujete, potvrďte ho a klikněte na OK

Uložte jej jako soubor .xlsm při ukládání a zavřete jej
Otevřete soubor a opakujte kroky 1,2 a 3
Požádá o heslo a zadá heslo

Nyní budete moci vidět kód
Věci k zapamatování
- Jedná se o integrovanou kartu v aplikaci Excel
- Je snadné vše automatizovat pomocí záznamu makra
- Nejlepší součástí jsou run-time výzvy nebo uživatelské výzvy, které lze zadat kliknutím na tlačítko ve VBA
- Lze také vytvářet formuláře nebo základní uživatelské rozhraní ve VBA, viz stejné odkazy