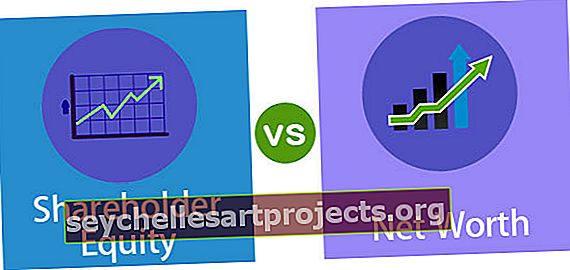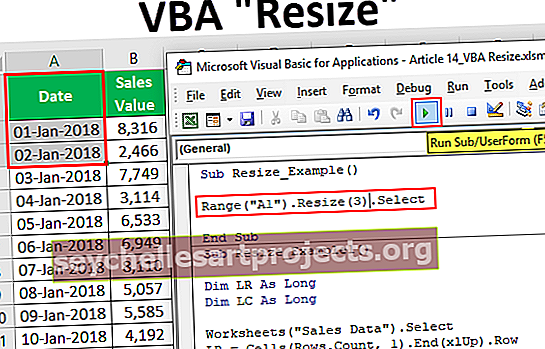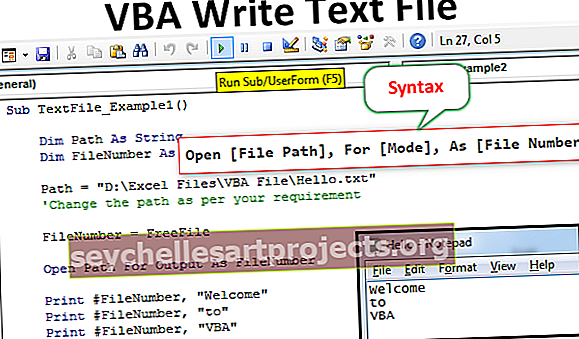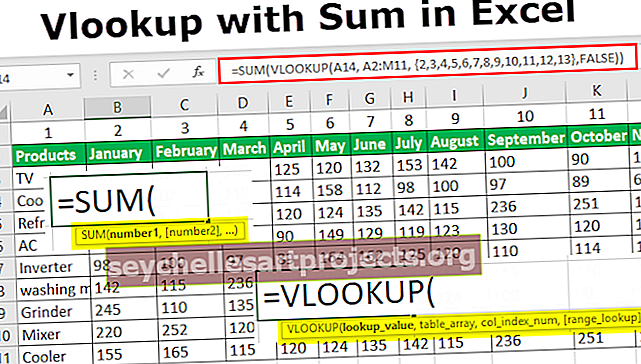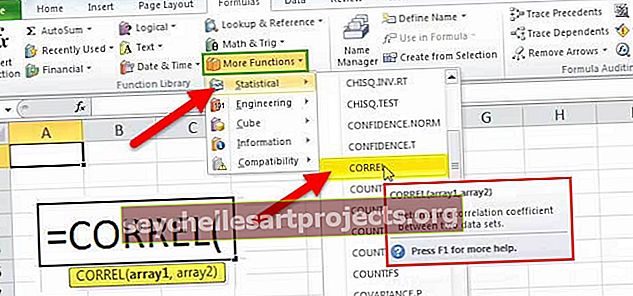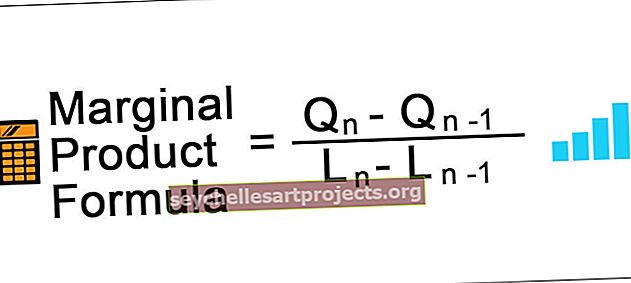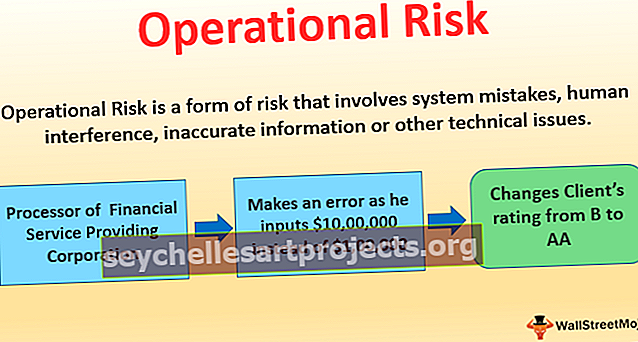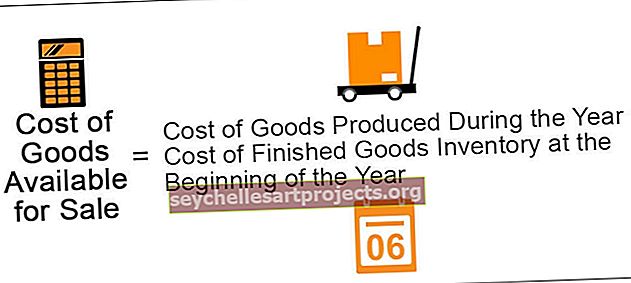Automatický formát v aplikaci Excel (tip pro úsporu času) | Jak používat automatický formát v aplikaci Excel?
Možnost automatického formátování v aplikaci Excel
Možnost Automatický formát v aplikaci Excel je jedinečný způsob rychlého formátování dat, prvním krokem je, že musíme vybrat všechna data, která potřebujeme formátovat, a pak druhým krokem je třeba kliknout na automatický formát z QAT a třetím krokem, který musíme vyberte formát z různých možností.
7 snadných kroků k odkrývání možnosti automatického formátování
Dobře, podle níže uvedených kroků odkryjte skvělou možnost, abyste ji mohli začít používat.
- Krok 1: Klikněte na kartu Soubor.

- Krok 2: Nyní klikněte na Možnosti.

- Krok 3: Nyní klikněte na panel nástrojů Rychlý přístup

- Krok 4: Nyní z rozevíracího seznamu vyberte možnost Příkaz není na pásu karet.

- Krok 5: Nyní vyhledejte možnost Automatický formát .

- Krok 6: Nyní klikněte na Přidat a OK.

- Krok 7: Nyní se zobrazuje na panelu nástrojů Rychlý přístup.

Nyní jsme odkryli možnost Automatický formát.
Jak používat možnost automatického formátování v aplikaci Excel? (s příklady)
Tuto Autoformát Excel - Šablona si můžete stáhnout zde - Automaticky formátovat Excel - ŠablonaPříklad č. 1
Použití formátu na vaše data je rychlejší než běžné zdlouhavé časově náročné formátování.
Předpokládejme, že máte data, jak je znázorněno na následujícím obrázku.

V první řadě máme záhlaví a v každém řádku celkem každý sloupec.
Vypadá to neprofesionální, ošklivá, prostá data atd. Ať už zavoláte, ale v tuto chvíli to nevypadá dobře, sledujte to.
Tady jsou kroky potřebné k použití možnosti Automatický formát a ke sledování vzhledu dat ke sledování.
- Krok 1: Umístěte kurzor do libovolné buňky dat.

- Krok 2: Klikněte na možnost Automatický formát na panelu nástrojů Rychlý přístup. (Tuto možnost jsme právě odkrývali)

- Krok 3: Nyní se otevře pod dialogovým oknem.

- Krok 4: Zde máme celkem 17 různých druhů předem navržených možností formátování (jeden je pro odstranění formátování). Vyberte možnost vhodného formátu podle vašeho vkusu a klikněte na OK.

Páni! Nyní vypadáme mnohem lépe než dřívější prostá data.
Poznámka: Formátování můžeme kdykoli změnit pouhým výběrem různých stylů formátování v možnosti Automatický formát.
Příklad č. 2
Všechny formáty jsou sadou 6 různých možností formátu. Nad těmito možnostmi formátování máme omezenou kontrolu.
Můžeme provést velmi omezené úpravy těchto formátování. V případě potřeby můžeme toto formátování přizpůsobit.
Šest typů možností formátování je Formátování čísla, Okraj, Písmo, Patterny, Zarovnání a Šířka / Váha.
- Krok 1: Nejprve vyberte formátovaná data.

- Krok 2: Klikněte na Automatický formát a klikněte na Možnosti ...

- Krok 3: Tím se otevře všech šest šesti typů možností formátování. Zde můžeme vybrat a zrušit výběr možností formátování. Živý náhled bude probíhat podle vašich změn.

Ve výše uvedené tabulce jsem zrušil zaškrtnutí možnosti Border format. Podívejte se na všechny možnosti formátu, formát ohraničení je u všech formátů pryč. Podobně můžeme zaškrtnout a zrušit zaškrtnutí políček podle našich přání.
Příklad č. 3
Stejně jako můžeme podobně použít automatický formát v aplikaci Excel, můžeme tyto formátování odstranit pouhým kliknutím na tlačítko.
- Krok 1 - Vyberte data, poté klikněte na Automatický formát a vyberte poslední možnost

Věci k zapamatování
- Použitím automatického formátu v aplikaci Excel odstraníme veškeré stávající formátování. Protože nedokáže rozpoznat stávající formátování.
- K použití AutoFormatu potřebujeme holé minimálně dvě buňky.
- V automatickém formátu máme celkem 16 typů možností formátování, od účetnictví po seznam, tabulky až po zprávy.
- Pokud jsou v datech mezery, automatický formát omezí formátování, dokud nebude nalezen konec.
- Můžeme přizpůsobit všech 6 typů možností formátování pomocí metody voleb v automatickém formátu .
- Toto je pravděpodobně nejvíce podceňovaná nebo nevyužívaná často technika v Excelu.