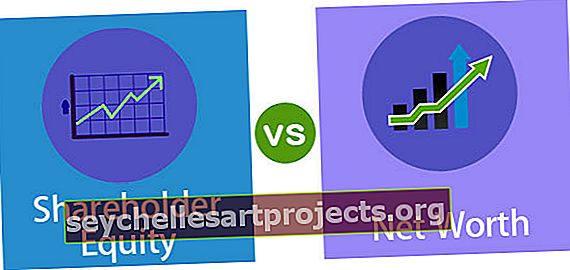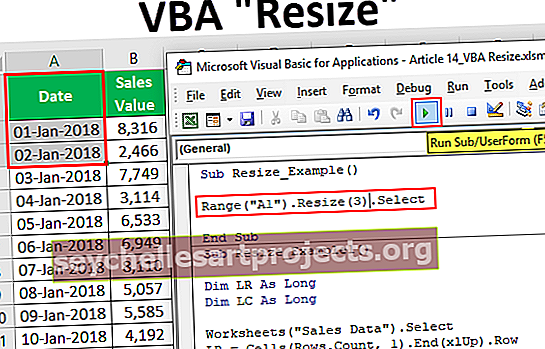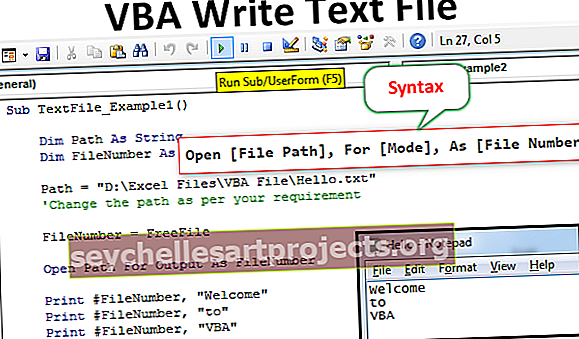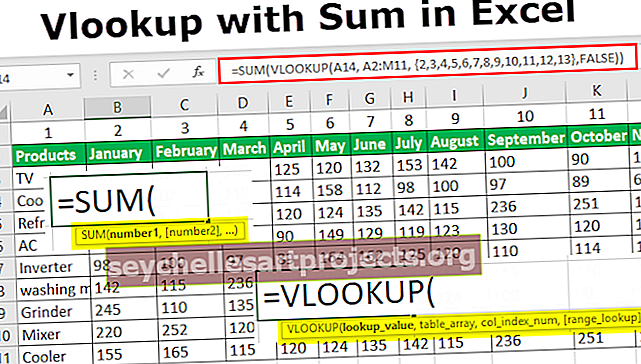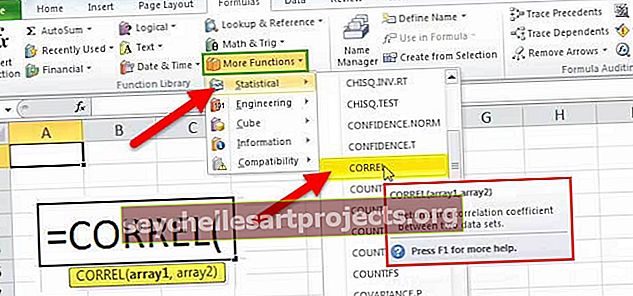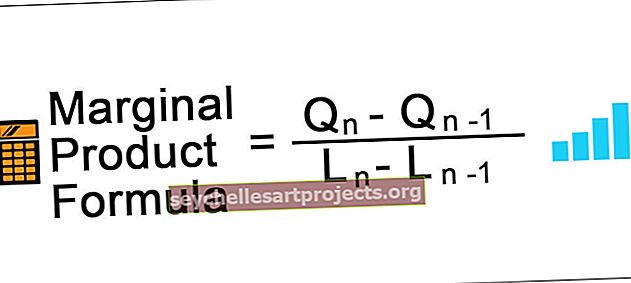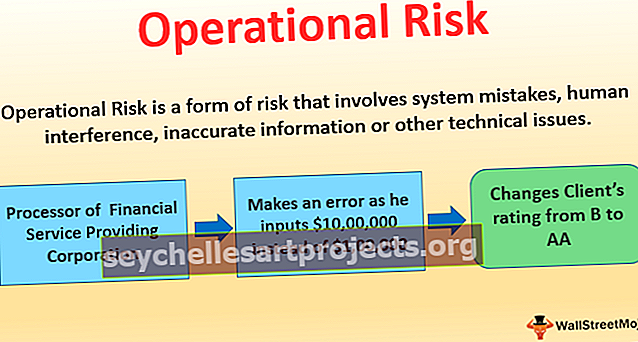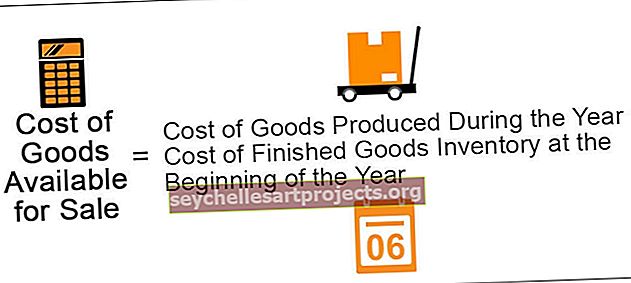Excel 2016 | Pásky, karty a panel nástrojů Rychlý přístup
Stuhy aplikace Excel 2016
Microsoft Excel je jedním z nejlepších nástrojů, jaké byly kdy vytvořeny. Může vám pomoci provádět nejen snadné úkoly, jako jsou výpočty, ale také pomáhá provádět analytické úkoly, vizualizaci a finanční modelování. Tento kurz Excel nepředpokládá žádné předchozí znalosti aplikace Excel a pokud již víte něco o aplikaci Excel, neváhejte skočit napříč oddíly. Tento výukový program aplikace Excel 2016 je užitečný nejen pro lidi, kteří se s Excelem 2016 neobeznámí, ale také pro ty, kteří používají starší verze Excel jako Excel 2007, Excel 2010 nebo Excel 2013. Většina zde popsaných funkcí a funkcí jsou docela běžné napříč verzí softwaru Excel. V tomto prvním příspěvku v aplikaci Basic Excel 2016 probereme následující -
Jak otevřít software Excel 2016
Chcete-li otevřít software Excel 2016, přejděte do nabídky programu a klikněte na Excel. Pokud tento software otevíráte poprvé, pak se nebojte, pojedeme tímto excelním tréninkem krok za krokem.
Jak otevřít prázdný sešit v aplikaci Excel 2016
Jakmile otevřete program Excel z nabídky programu, první věcí, kterou si všimnete, je velká obrazovka zobrazená níže.
Jelikož se jedná o váš první sešit, nevšimnete si žádných naposledy otevřených sešitů. Existují různé možnosti, ze kterých si můžete vybrat, ale toto je váš první kurz, chci, abyste otevřeli prázdný sešit, jak je znázorněno níže.

Jakmile kliknete na prázdný sešit, všimnete si, že se prázdný sešit otevírá v níže uvedeném formátu.

Můžete se také podívat na toto - Rozdíly mezi Excelem a Accessem.
Co jsou to pásky v aplikaci Excel
Jak je uvedeno na obrázku níže, pásky jsou navrženy tak, aby vám pomohly rychle najít příkaz, který chcete provést v aplikaci Excel 2016. Pásy jsou rozděleny do logických skupin s názvem Karty a Každá karta má svou vlastní sadu jedinečných funkcí. K dispozici jsou různé karty - Domů, Vložit, Rozvržení stránky, Vzorce, Datum, Recenze a Zobrazení.

Jak sbalit (minimalizovat) pásky
Pokud nechcete vidět příkazy v pásu karet, můžete pásky vždy sbalit nebo minimalizovat
Klikněte pravým tlačítkem na oblast pásu karet a zde uvidíte různé možnosti. Zde musíte zvolit „Sbalit pás karet“.

Jakmile toto vyberete, viditelné skupiny zmizí a nyní jsou skryty pod kartou. Příkazy můžete kdykoli zobrazit kliknutím na kartu.

Jak přizpůsobit pásky
Mnohokrát je užitečné přizpůsobit pás karet obsahující příkazy, které často používáte. To pomáhá ušetřit spoustu času a úsilí při procházení sešitu aplikace Excel. Chcete-li přizpůsobit pásky aplikace Excel, PRAVĚ klikněte na oblast pásu karet a vyberte možnost přizpůsobit pás karet

Jakmile se otevře dialogové okno, klikněte na Nová karta, jak je zvýrazněno na obrázku níže

Přejmenujte novou kartu a novou skupinu podle svých představ. Pojmenuji kartu jako „wallstreetmojo“ a název skupiny jako „testovací seskupení“.

Z levé strany můžete vybrat seznam příkazů, které chcete zahrnout do této nové karty.

Až budete hotovi, všimnete si, že se vaše přizpůsobená karta zobrazí na pásu karet spolu s dalšími kartami.

Co je panel nástrojů Rychlý přístup
Panel nástrojů Rychlý přístup je univerzální panel nástrojů, který je vždy viditelný a nezávisí na kartě, se kterou pracujete. Pokud jste například na kartě Domů, uvidíte nejen příkazy související s kartou Domů, ale také panel nástrojů Rychlý přístup nahoře, který tyto příkazy snadno provede. Podobně, pokud se nacházíte na jakékoli jiné kartě, řekněte „Vložit“, pak budete opět stejný panel nástrojů Rychlý přístup.

Jak přizpůsobit panel nástrojů Rychlý přístup
Chcete-li přizpůsobit panel nástrojů Rychlý přístup, klikněte pravým tlačítkem na libovolnou část pásu karet a uvidíte následující

Jakmile kliknete na Přizpůsobit panel nástrojů Rychlý přístup, zobrazí se dialogové okno, kde můžete vybrat sadu příkazů, které chcete zobrazit na panelu nástrojů Rychlý přístup.
 Nový panel nástrojů pro rychlý přístup nyní obsahuje nově přidané příkazy. Jak tedy vidíte, je to docela jednoduché.
Nový panel nástrojů pro rychlý přístup nyní obsahuje nově přidané příkazy. Jak tedy vidíte, je to docela jednoduché.

Co jsou karty?
Karty nejsou nic jiného než různé možnosti dostupné na pásu karet. Lze je použít pro snadnou navigaci v příkazech, které chcete použít.

Domů

- Schránka - Tato skupina schránky se primárně používá pro kopírování a vkládání. To znamená, že pokud chcete přenést data z jednoho místa na druhé, máte dvě možnosti, buď KOPÍROVAT (uchová data v původním umístění) nebo CUT (vymaže data z původního umístění). Existují také možnosti Paste Special, což znamená kopii v požadovaném formátu. Podrobnosti o nich probereme dále v tutoriálech pro Excel. K dispozici je také Format Painter Excel, který se používá ke kopírování formátu z původního umístění buňky do cílového umístění buňky.
- Písma - Tato skupina písem na kartě Domů se používá k výběru požadovaného písma a velikosti. V rozevírací nabídce jsou k dispozici stovky písem, která můžeme použít. Kromě toho můžete změnit velikost písma z malého na velké v závislosti na vašich požadavcích. Užitečná je také funkce písma Bold (B), Italics (I) a Underline (U).
- Zarovnání - Jak název napovídá, tato skupina se používá pro zarovnání záložek - zarovnání textu nahoře, uprostřed nebo zdola v buňce. Existují také další možnosti standardního zarovnání, jako je zarovnání doleva, středu a doprava. K dispozici je také možnost orientace, kterou lze použít k umístění textu svisle nebo úhlopříčně. Sloučením a vycentrováním lze kombinovat více než jednu buňku a umístit její obsah doprostřed. To je skvělá funkce pro formátování tabulky atd. Zalomení textu lze použít, když je v buňce hodně obsahu a chceme zviditelnit celý text.
- Číslo - Tato skupina poskytuje možnosti pro zobrazení číselného formátu. K dispozici jsou různé formáty - obecné, účetní, procentní, styl čárky v aplikaci Excel atd. Pomocí této skupiny můžete také zvyšovat a snižovat desetinná místa.
- Styly - Jedná se o zajímavý doplněk aplikace Excel. Pro buňky můžete mít různé styly - dobrý, špatný a neutrální. Pro Data a modely jsou k dispozici další sady stylů, jako je Výpočet, Kontrola, Varování atd. Kromě toho můžete ve Stylech využívat různé možnosti nadpisů a nadpisů. Formát Tabulka vám umožní rychle převést pozemská data na esteticky příjemnou datovou tabulku. Podmíněné formátování se používá k formátování buněk na základě určitých předdefinovaných podmínek. Jsou velmi užitečné k odhalení vzorců na listu aplikace Excel.
- Buňky - Tato skupina se používá k úpravě buňky - její výšky a šířky atd. Také můžete buňku skrýt a chránit pomocí funkce Formát. Můžete také vložit a odstranit nové buňky a řádky z této skupiny.
- Úpravy - Tato skupina na kartě Domů je užitečná pro úpravy dat na listu aplikace Excel. Nejvýznamnějším z příkazů zde je příkaz Najít a nahradit v aplikaci Excel. Můžete také použít funkci třídění k analýze dat - třídění od A do Z nebo Z do A, nebo můžete provést vlastní třídění zde.
Vložit tab

- Tabulky - Tato skupina poskytuje vynikající způsob organizace dat. Pomocí tabulky můžete změkčit, filtrovat a formátovat data v listu. Kromě toho můžete také pomocí kontingenčních tabulek velmi snadno analyzovat složitá data. V našich pozdějších výukových programech budeme používat kontingenční tabulky.
- Ilustrace - Tato skupina poskytuje způsob, jak vložit obrázky, tvary nebo kresby do aplikace Excel. Fotografie můžete vložit buď přímo z počítače, nebo můžete pomocí příslušných možností online obrázků vyhledat relevantní obrázky. Tvary navíc poskytují další připravené tvary čtverců, kruhů a šípů, které lze použít v aplikaci Excel. SmartArt poskytuje úžasné grafické znázornění pro vizuální komunikaci dat ve formě Seznamu, organizačních diagramů, Vennova diagramu pro zpracování diagramů. Screenshot lze použít k rychlému vložení snímku obrazovky libovolného programu otevřeného v počítači.
- Aplikace - Tuto skupinu můžete použít k vložení existující aplikace do aplikace Excel. Aplikaci si můžete také zakoupit v sekci Obchod. Aplikace Bing Maps umožňuje používat údaje o poloze z daného sloupce a vykreslovat je na Mapách Bing. K dispozici je také nová funkce s názvem People Data, která umožňuje transformovat nudná data na vzrušující.
- Grafy - Toto je jedna z nejužitečnějších funkcí aplikace Excel. Pomůže vám vizualizovat data v grafickém formátu. Doporučené grafy umožňují aplikaci Excel přijít s nejlepší možnou grafickou kombinací. Kromě toho můžete vytvářet grafy sami a Excel poskytuje různé možnosti, jako je výsečový graf, spojnicový graf, sloupcový graf v aplikaci Excel, bublinový graf k v aplikaci Excel, kombinovaný graf v aplikaci Excel, radarový graf v aplikaci Excel a kontingenční grafy v aplikaci Excel.
- Sparklines - Sparklines jsou mini grafy, které se vytvářejí na základě počtu dat a lze je zobrazit pomocí těchto buněk. Pro jiskry jsou k dispozici různé možnosti, jako je čára Sparkline, Column Sparkline a Sparkline výhra / ztráta. Podrobně to probereme v pozdějších příspěvcích.
- Filtry - K dispozici jsou dva typy filtrů - Slicer umožňuje vizuálně filtrovat data a lze jej použít k filtrování tabulek, dat kontingenčních tabulek atd. Filtr Časová osa umožňuje interaktivní filtrování dat.
- Hypertextový odkaz - Jedná se o skvělý nástroj k poskytování hypertextových odkazů z listu aplikace Excel na externí adresu URL nebo soubory. Hypertextové odkazy lze také použít k vytvoření navigační struktury pomocí listu aplikace Excel, který se snadno používá.
- Text - Tato skupina se používá pro text v požadovaném formátu. Například pokud chcete mít záhlaví a zápatí, můžete použít tuto skupinu. WordArt navíc umožňuje používat různé styly textu. Svůj podpis můžete vytvořit také pomocí funkce Podpis.
- Symboly - Toto se primárně skládá ze dvou částí - a) Rovnice - umožňuje vám psát matematické rovnice, které obvykle nemůžeme zapsat do listu aplikace Excel. 2) Symboly jsou speciální znaky nebo symboly, které můžeme chtít vložit do listu aplikace Excel pro lepší reprezentaci
Karta Rozvržení stránky
 Motivy - Motivy umožňují změnit styl a vizuální vzhled aplikace Excel. Z nabídky si můžete vybrat různé styly. Barvy, písma a efekty můžete také upravit v sešitu aplikace Excel.
Motivy - Motivy umožňují změnit styl a vizuální vzhled aplikace Excel. Z nabídky si můžete vybrat různé styly. Barvy, písma a efekty můžete také upravit v sešitu aplikace Excel.- Nastavení stránky - Toto je důležitá skupina, která se primárně používá spolu s tiskem listu aplikace Excel. Můžete vybrat okraje pro tisk. Kromě toho si můžete vybrat svou orientaci tisku z výšky na šířku. Můžete si také vybrat velikost papíru, jako je A3, A4, hlavičkový papír atd. Oblast tisku umožňuje zobrazit oblast tisku v listu aplikace Excel a je užitečná k provedení nezbytných úprav. Můžeme také přidat konec, kde chceme, aby další stránka začala v tištěné kopii. Můžete také přidat pozadí do listu a vytvořit styl. Tisk titulů je jako záhlaví a zápatí v aplikaci Excel, takže chceme, aby se opakovaly na každé vytištěné kopii listu aplikace Excel.
- Přizpůsobit - Tato možnost se používá k roztažení nebo zmenšení výtisku stránky na procento původní velikosti. Můžete také zmenšit šířku a výšku, aby se vešly na určitý počet stránek.
- Možnosti listu - Možnosti listu jsou další užitečnou funkcí pro tisk. Pokud chceme mřížku vytisknout, můžeme zaškrtnout možnost tisku mřížek. Pokud chceme v listu aplikace Excel vytisknout čísla řádků a sloupců, můžeme pomocí této funkce udělat totéž.
- Uspořádat - Zde máme různé možnosti pro objekty vložené do aplikace Excel, například Posunout dopředu, Odeslat zpět, Podokno výběru, Zarovnat, Seskupit objekty a Otočit.
Tabulka vzorců

- Knihovna funkcí - Jedná se o velmi užitečnou skupinu obsahující všechny vzorce, které člověk používá v aplikaci Excel. Tato skupina je rozdělena na důležité funkce, jako jsou finanční funkce, logické funkce, datum a časování, vyhledávání a reference, matematika a trigonometrie a další funkce. Lze také využít funkce Vložit funkci k vložení funkce do buňky.
- Definovaná jména - Tato funkce je poměrně pokročilá, ale užitečná funkce. Lze jej použít k pojmenování buňky a tyto pojmenované buňky lze volat z kterékoli části listu, aniž byste museli pracovat s jeho přesným umístěním.
- Audit vzorců - Tato funkce se používá k monitorování toku vzorců a jejich vazeb. Může sledovat precedenty (původ datové sady) a může také ukázat, která datová sada je na tom závislá. Zobrazit vzorec lze také použít k ladění chyb ve vzorci. Okno Sledování v aplikaci Excel je také užitečnou funkcí k udržení karty s jejich hodnotami při aktualizaci dalších vzorců a datových sad v listu aplikace Excel.
- Výpočty - Ve výchozím nastavení je možnost vybraná pro výpočet automatická. Tuto možnost však lze také změnit na manuální.
Data tab

- Získat externí data - Tato možnost se používá k importu externích dat z různých zdrojů, jako je Access, Web, Text, SQL Server, XML atd.
- Power Query - Jedná se o pokročilou funkci a slouží ke kombinování dat z více zdrojů a jejich prezentaci v požadovaném formátu.
- Připojení - Tato funkce se používá k obnovení listu aplikace Excel, když data v aktuálním listu aplikace Excel pocházejí z vnějších zdrojů. Můžete také zobrazit externí odkazy a upravit je pomocí této funkce.
- Třídit a filtrovat - Tuto funkci lze použít k třídění dat z AtoZ nebo Z do Z a také můžete data filtrovat pomocí rozevíracích nabídek. Lze také zvolit pokročilé funkce pro filtrování pomocí složitých kritérií
- Datové nástroje - toto je další skupina, která je velmi užitečná pro pokročilé uživatele aplikace Excel. Pomocí analýzy Whatif lze vytvořit různé analýzy scénářů - datové tabulky, hledání cílů v aplikaci Excel a správce scénářů. Lze také převést text na sloupec, odstranit duplikáty a konsolidovat z této skupiny.
- Forecast - Tuto funkci Forecast lze použít k předpovědi hodnot na základě historických hodnot.
- Přehled - Jeden může snadno prezentovat data v intuitivním formátu pomocí možností Group and Ungroup from this.
Recenze tab

- Korektury - Korektury jsou zajímavou funkcí aplikace Excel, která vám umožňuje spouštět kontroly pravopisu v aplikaci Excel. Kromě kontroly pravopisu můžete také použít tezaurus, pokud najdete správné slovo. K dispozici je také tlačítko pro průzkum, které vám pomůže procházet encyklopedii, slovníky atd., Abyste mohli lépe provádět úkoly.
- Jazyk - Pokud potřebujete přeložit list aplikace Excel z angličtiny do jakéhokoli jiného jazyka, můžete použít tuto funkci.
- Komentáře - Komentáře jsou velmi užitečné, pokud chcete napsat další poznámku pro důležité buňky. To pomáhá uživateli jasně pochopit důvody vašich výpočtů atd.
- Změny - Chcete-li sledovat provedené změny, můžete zde použít možnost Sledovat změny. Pomocí této možnosti můžete také chránit list nebo sešit pomocí hesla.
Zobrazit tab

- Zobrazení sešitu - z této skupiny si můžete vybrat možnost zobrazení listu aplikace Excel. List aplikace Excel si můžete prohlédnout ve výchozím normálním zobrazení, nebo můžete zvolit zobrazení Přerušení stránky, Zobrazení rozvržení stránky nebo jakékoli jiné vlastní zobrazení podle vašeho výběru.
- Zobrazit - Tuto funkci lze použít k zobrazení nebo nezobrazení pruhů vzorců, čar mřížky nebo záhlaví v listu aplikace Excel.
- zvětšení - Někdy list aplikace Excel může obsahovat spoustu dat a možná budete chtít změnit přiblížení nebo oddálení požadovaných oblastí listu aplikace Excel.
- Okno - Nové okno je užitečná funkce, která umožňuje uživateli otevřít druhé okno a pracovat na obou současně. Další užitečnou funkcí, která umožňuje zmrazení konkrétních řádků a sloupců tak, aby byly vždy viditelné, i když se posunete do krajních poloh, jsou také zmrazené panely. Můžete také rozdělit list na dvě části pro samostatnou navigaci.
- Makra - Toto je opět poměrně pokročilá funkce a můžete ji použít k automatizaci určitých úkolů v listu Excel. Makra nejsou nic jiného než záznamník akcí provedených v aplikaci Excel a má schopnost v případě potřeby provést stejné akce znovu.
Užitečný příspěvek
- Panel nástrojů Rychlý přístup Excel
- Rychlá analýza v aplikaci Excel
- Panel nástrojů v aplikaci Excel
- Záložka Vložit Excel
Co dál?
Pokud jste se dozvěděli něco nového nebo se vám tento příspěvek líbil, zanechte prosím níže komentář. Dej mi vědět, co si myslíš. Mnohokrát děkuji a dávejte pozor. Šťastné učení!

 Motivy - Motivy umožňují změnit styl a vizuální vzhled aplikace Excel. Z nabídky si můžete vybrat různé styly. Barvy, písma a efekty můžete také upravit v sešitu aplikace Excel.
Motivy - Motivy umožňují změnit styl a vizuální vzhled aplikace Excel. Z nabídky si můžete vybrat různé styly. Barvy, písma a efekty můžete také upravit v sešitu aplikace Excel.