Kráječe Power BI | Jak přidat a formátovat průřezy v Power BI?
Co jsou kráječe v Power BI?
Průřezy v Power Bi jsou velmi podobné tomu, co používáme průřezy v MS Excel, průřezy se používají k odfiltrování některých konkrétních dat ze sestavy, ale tyto filtry jsou viditelné v samotných datech a pomocí těchto průřezů může uživatel vybrat libovolné hodnoty, které chtějí se zobrazí v sestavě.
Kráječe v aplikaci Excel jsou vizuální filtry, které nám umožňují zobrazit souhrn pouze pro vybrané datové sady. Průřez je alternativní způsob filtrování dat na řídicím panelu Power BI, stačí kliknout na tlačítko a můžeme snadno filtrovat konkrétní data.
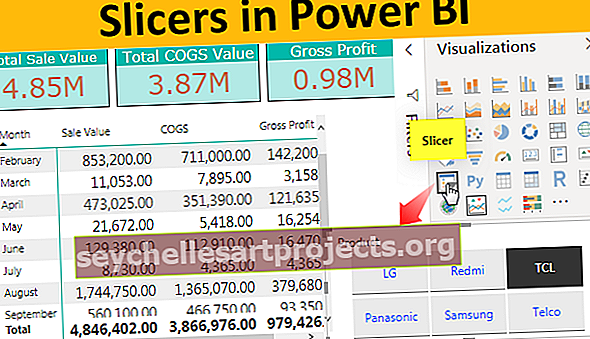
Jak přidat filtr průřezů v Power BI?
Podívejte se například na následující obrázek řídicího panelu v Power BI.

Výše uvedený řídicí panel obsahuje mnoho vizuálů se souhrnem celých dat.
Chcete-li vytvořit tento řídicí panel power bi, použijte následující data aplikace Excel stažením.
Tuto šablonu Excel Power BI Slicer Excel si můžete stáhnout zde - Šablona Excel Power BI SlicerPříklad č. 1
Nyní, pokud chcete vidět prodej, COGS a hodnotu zisku u konkrétního produktu, máme na tomto řídicím panelu mnoho možností. Přidáním možnosti Power BI Slicer vytvoříme jeden.
- V podokně „vizualizace“ klikněte na vizuál „Průřez“ a zobrazí se na stránce řídicího panelu.

- Nyní pro podokno pole ve vizuálním průřezu sloupce přetažení „Produkt“.

- To by mělo vložit název produktu do průřezu.

Z tohoto průřezu si můžeme vybrat kterýkoli z dostupných produktů a na celém řídicím panelu se zobrazí čísla pouze pro vybraný produkt.
- V průřezu vyberu „LG“ a uvidím jeho dopad na celkovou palubní desku.

Jak můžete vidět výše, celkový prodej zobrazoval „99,37 M“, protože jsme z průřezu vybrali pouze produkt „LG“, zobrazuje pouze „12,34 M“ a podobně zbytek vizuálu zobrazuje hodnoty pouze pro vybraný produkt (LG) .
Příklad č. 2 - Přidat více kráječů
Na náš řídicí panel Power BI můžeme přidat více než jeden typ průřezu. Nyní jsme přidali průřez pro „Produkt“. Podobně přidejte průřez také pro „Město“.

- Nyní vyberte libovolné město a kdokoli produkt a podívejte se na kouzlo s čísly palubní desky. Vybral jsem město jako „Bangalore“ a produkt jako „Redmi“.

- Níže je hlavní panel pro vybrané položky.

Celková celková prodejní hodnota pro město „Bangalore“ u produktu „Redmi“ je tedy „2,92 M“.
Formátování průřezů Power BI
Po přidání průřezů je důležité vědět, jak hrajete s průřezy Power BI. Níže jsou uvedeny některé z nich.
# 1 - Vyberte více položek
Chcete-li v průřezu Power BI vybrat více položek, musíte podržet klávesu Ctrl a neustále klikat na hodnoty, které chcete vybrat.

- Můžete také navrhnout možnost výběru na kartě formát v průřezu. Přejděte do formátu a klikněte na „Ovládací prvky výběru“.

# 2 - Vložit podtržení pro každou hodnotu
Chcete-li zobrazit podtržení pro každou položku v průřezu, lze to provést v části „Položka“ na kartě „Formát“. Vyberte možnost „Pouze dole“ z nabídky „Obrys“ a přidejte podtržení.

V této části můžete také změnit barvu písma každé položky v průřezu, velikost písma, barvu pozadí, název písma atd.

# 3 - Zobrazit rozevírací seznam namísto seznamu
Pokud nechcete zobrazit výřez Power BI ve výběrovém seznamu, jako je výše, a místo toho chcete zobrazit rozevírací seznam, můžete to udělat kliknutím na šipku dolů v průřezu. Zobrazí se možnost „Seznam“ nebo „Rozevírací seznam“.

Na základě vámi provedeného výběru se začne odpovídajícím způsobem zobrazovat průřez. Vybral jsem „Drop Down“ a můj power bi slicer teď vypadá takto.

# 4 - Změňte orientaci
Ještě jedna věc, kterou můžete udělat, aby se vešel do vašeho průřezu, je, že můžete změnit „Orientaci“ průřezu na „Horizontální“ nebo „Vertikální“.

Protože jsem jako typ „Orientace“ zvolil „Horizontální“, bude můj kráječ vypadat takto.

Poznámka: Soubor řídicího panelu Power BI lze také stáhnout z níže uvedeného odkazu a lze zobrazit konečný výstup.
Tuto šablonu Power BI Slicer si můžete stáhnout zde - Šablona Power BI SlicerVěci k zapamatování
- Průřezy ovlivňují všechny vizuály na řídicím panelu.
- Průřezy Power BI jsou velmi podobné průřezům kontingenčních tabulek.
- Na základě datových sloupců můžete vložit tolik průřezů, kolik chcete.
- Power BI Slicers funguje jako vizuální filtry pro vizuály na řídicím panelu.










