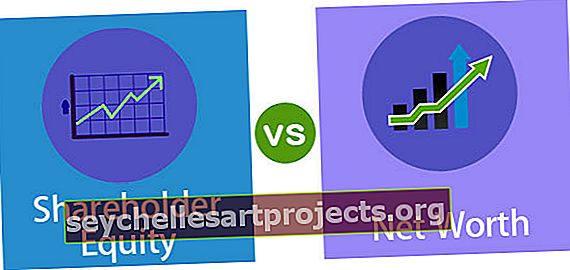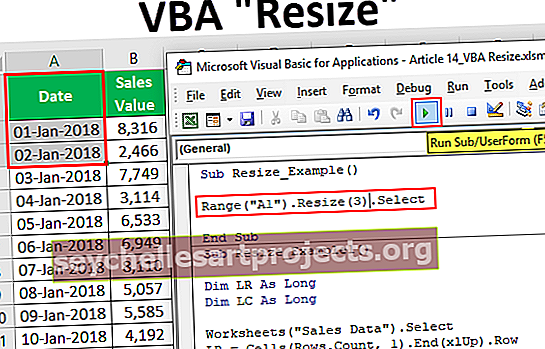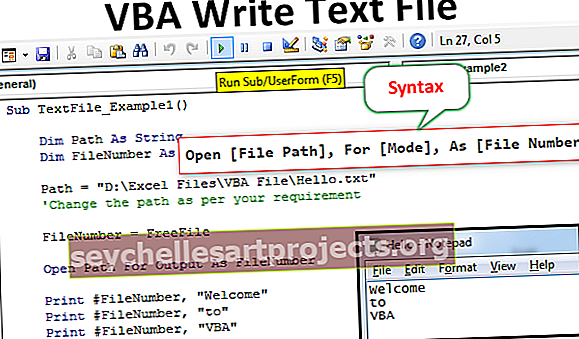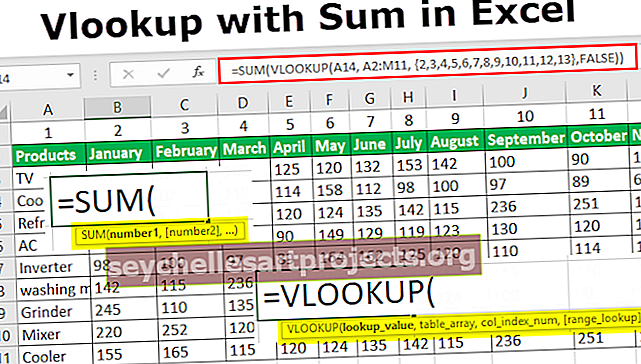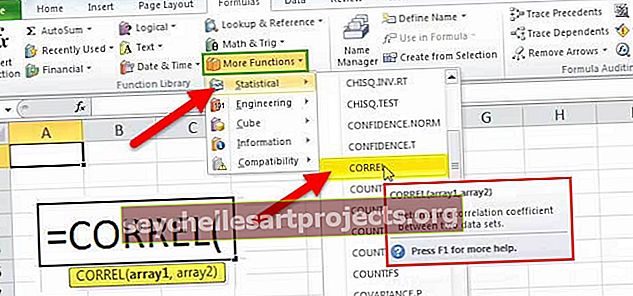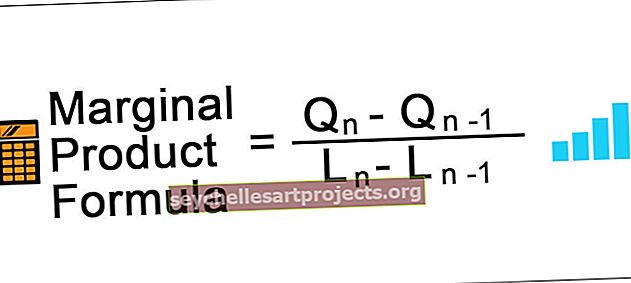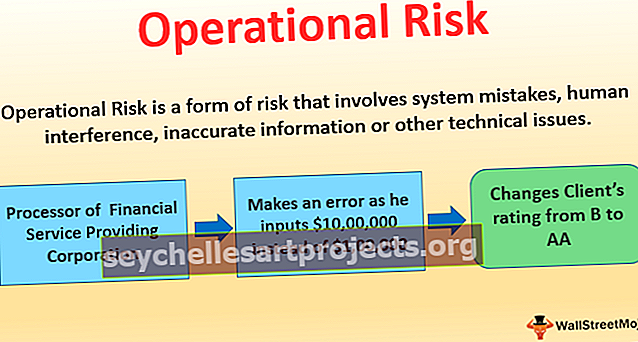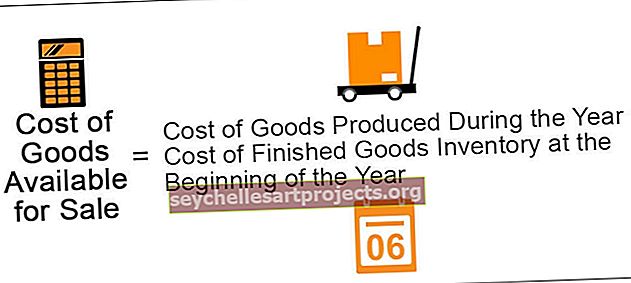VBA, NEBO | Jak používat podmínku IF s funkcí OR v aplikaci Excel VBA?
POKUD NEBO nejsou jediný příkaz, jedná se o dvě logické funkce, které jsou ve VBA někdy použity společně, tyto dvě logické funkce používáme společně, když máme ke kontrole více než jedno kritérium a pokud je splněno kterékoli z kritérií, dostaneme skutečný výsledek, když použijeme příkaz if nebo příkaz if se použije mezi dvěma kritérii příkazu if.
IF OR Funkce ve VBA
Logické funkce jsou srdcem všech výpočtů založených na kritériích. „IF“ je nejoblíbenější logická funkce, ať už jako funkce listu nebo jako funkce VBA, slouží skvěle pro naše potřeby. Ale ještě jedna logická funkce „OR“ v aplikaci Excel je nejvíce podceňovanou funkcí. Je také důležité zvládnout, pokud jde o řešení složitých výpočtů. V tomto článku vás provedeme podrobně funkcí VBA IF OR. Přečtěte si celý článek a získejte podrobnou funkci.
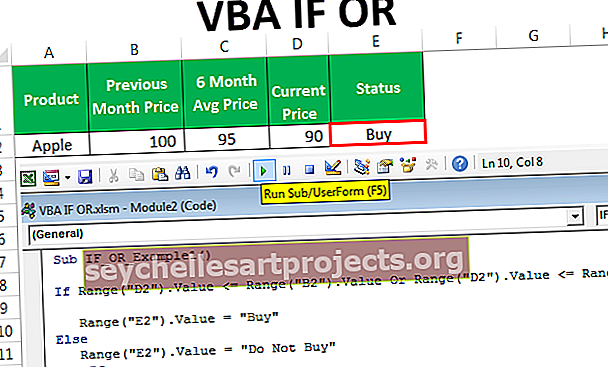
Jak používat IF s funkcí OR ve VBA?
Ukážeme vám jednoduchý příklad použití funkce IF OR ve VBA.
Tuto šablonu VBA IF NEBO Excel si můžete stáhnout zde - VBA IF OR Excel TemplateKombinace logických funkcí je nejlepším párem v aplikaci Excel. Když zkombinujete mnoho logických vzorců uvnitř jiného logického vzorce, naznačuje to, že výpočet vyžaduje pro testování mnoho podmínek.
Nyní se podívejte na syntaxi funkce IF OR ve VBA.
[Test] NEBO [Test] NEBO [Test]
To je stejné, jak jsme viděli v příkladu listu. Pro lepší pochopení se podívejte na níže uvedený příklad.

Zde máme cenu za předchozí měsíc, průměrnou cenu za posledních 6 měsíců a aktuální měsíční cenu.
Abychom se rozhodli, zda si produkt koupíme nebo ne, musíme zde provést nějaké testy a tyto testy jsou.
Pokud je aktuální cena nižší nebo rovna kterékoli z ostatních dvou cen, měli bychom získat výsledek jako „Koupit“, jinak bychom měli získat výsledek jako „Nekupovat“ .
Krok 1: Otevřete podmínku IF uvnitř podprocesu.
Kód:
Sub IF_OR_Example1 () Pokud End Sub

Krok 2: Uvnitř podmínky IF použijte první logický test jako Rozsah („D2“). Hodnota <= Rozsah („B2“). Hodnota
Kód:
Sub IF_OR_Example1 () If Range (“D2”). Value <= Range (“B2”). Value End Sub

Krok 3: První logická podmínka je hotová, nyní otevřete příkaz OR.
Kód:
Sub IF_OR_Example1 () If Range ("D2"). Value <= Range ("B2"). Value OR End Sub

Krok 4: Nyní použijte druhou logickou podmínku jako Rozsah („D2“). Hodnota <= Rozsah („C2“). Hodnota
Kód:
Sub IF_OR_Example1 () If Range ("D2"). Value <= Range ("B2"). Value OR Range ("D2"). Value <= Range ("C2"). Value End Sub

Krok 5: Dobře, jsme zde hotovi s logickými testy. Po logických testech vložte slovo „Then“.
Kód:
Sub IF_OR_Example1 () If Range ("D2"). Value <= Range ("B2"). Value Or Range ("D2"). Value <= Range ("C2"). Value Then End Sub

Krok 6: Do dalšího řádku napište, co by mělo být výsledkem, pokud je logický test TRUE. Pokud je podmínka PRAVDA, potřebujeme výsledek jako „Koupit“ v buňce E2.
Kód:
Sub IF_OR_Example1 () If Range ("D2"). Value <= Range ("B2"). Value Or Range ("D2"). Value <= Range ("C2"). Value Then Range ("E2"). Hodnota = "Koupit" koncový díl

Krok 7: Pokud je výsledek NEPRAVDA, měli bychom získat výsledek jako „Nekupujte“. Do dalšího řádku tedy vložte „Else“ a do následujícího řádku napište kód.
Kód:
Sub IF_OR_Example1 () If Range ("D2"). Value <= Range ("B2"). Value Or Range ("D2"). Value <= Range ("C2"). Value Then Range ("E2"). Hodnota = "Koupit" Else Range ("E2"). Hodnota = "Nekupovat" End Sub

Krok 8: Zavřete příkaz IF slovem „End If“.
Kód:
Sub IF_OR_Example1 () If Range ("D2"). Value <= Range ("B2"). Value Or Range ("D2"). Value <= Range ("C2"). Value Then Range ("E2"). Hodnota = "Koupit" Else Range ("E2"). Hodnota = "Nekupovat" Konec, pokud Konec Sub

Dobře, jsme hotovi s kódovací částí.
Spustíme tento kód pomocí F5 nebo ručně pomocí možnosti spuštění a uvidíme, jaký je výsledek v buňce E2.

Výsledek jsme dostali jako „Koupit“, protože aktuální měsíční cena Apple je nižší než cena „předchozího měsíce“ i „průměrné ceny za 6 měsíců“.
Funkce IF NEBO VBA se smyčkami (pokročilé)
Jakmile pochopíte vzorec, zkuste jej použít s větším počtem buněk. V případě většího počtu buněk nemůžeme napsat žádný řádek kódu, takže musíme použít smyčky VBA.
Pro výše uvedenou sadu dat jsem přidal několik dalších řádků.

Zde musíme použít smyčku For Next.
Ponechte aktuální kód tak, jak je.
Deklarujte proměnnou jako celé číslo.

Nyní otevřete další smyčku od 2 do 9.

Nyní, kdekoli máme odkaz na buňku, změníme aktuální počet a spojíme s nimi proměnnou „k“.
Například Rozsah („D2“). Hodnota by měla být Rozsah („D“ & k) . Hodnota

Nyní spusťte kód, měli bychom získat stav ve všech buňkách.

Níže uvedený kód můžete zkopírovat.
Kód:
Sub IF_OR_Example1 () Dim k As Integer For k = 2 To 9 If Range ("D" & k) .Value <= Range ("B" & k) .Value Or Range ("D" & k) .Value <= Range ("C" & k) .Value Then Range ("E" & k) .Value = "Buy" Else Range ("E" & k) .Value = "Do not Buy" End If Next k End Sub