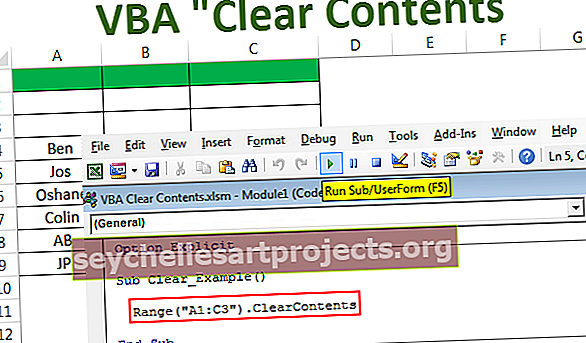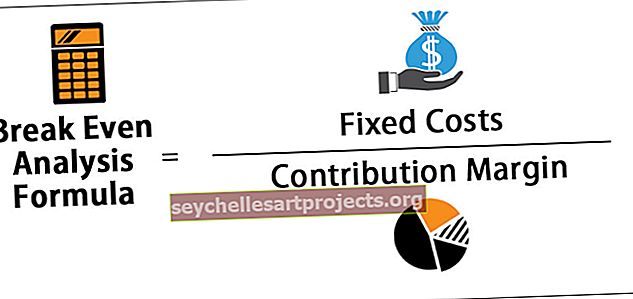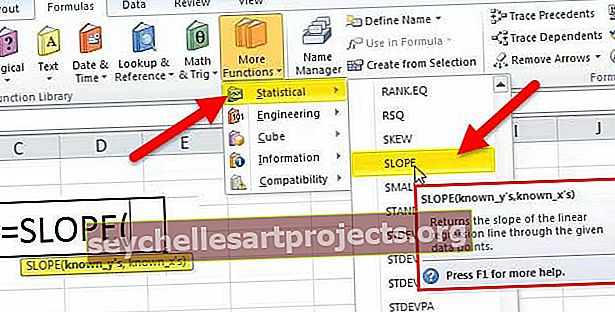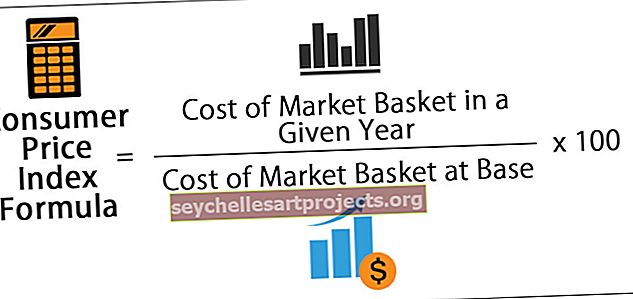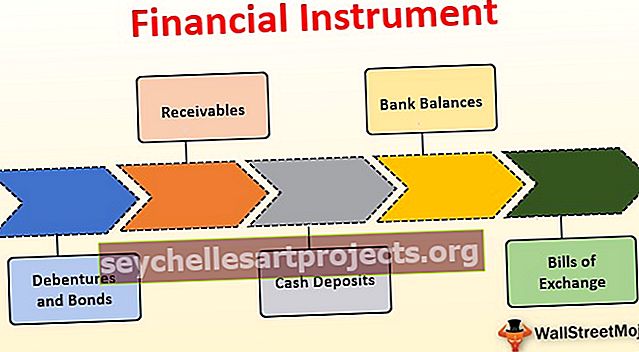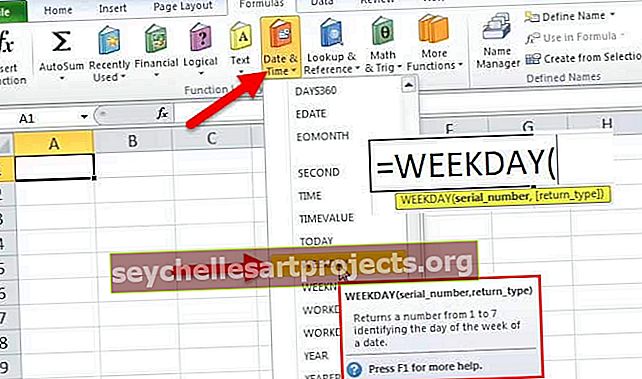Vlastnosti MS Excel | Top 9 funkcí aplikace Microsoft Excel s příklady
Funkce Microsoft Excel
Téměř všichni profesionálové používají tento tabulkový procesor a MS Excel je univerzální jazyk, který mluví téměř ve všech kancelářích. Jako začátečník nebo středně pokročilý uživatel potřebujete znát některé důležité funkce MS Excel. V tomto článku vám ukážeme „Vlastnosti MS Excel“.
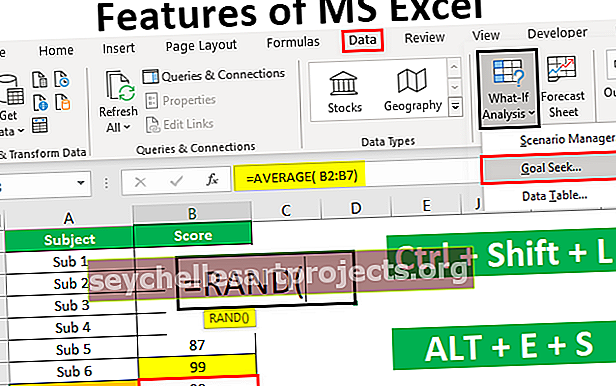
Top 9 hlavních funkcí aplikace Microsoft Excel s příklady
Nyní probereme 9 různých funkcí aplikace Microsoft Excel s příklady, které jsou následující:
Tuto funkci šablony MS Excel si můžete stáhnout zde - Vlastnosti šablony MS Excel# 1 - Nové pracovní listy můžete libovolně vložit
Při otevření nového sešitu jste mohli vidět 1 až 3 výchozí listy (počet listů se může lišit v závislosti na nastavení).
Do Excelu můžete vložit nové listy a odstranit je kdykoli. Chcete-li vložit jakýkoli nový list, jednoduše stiskněte klávesu s ikonou „PLUS“, která je k dispozici ve spodní části.

Kliknutím na toto tlačítko vložíte nový list.
Můžete také vložit nový list jednoduše stisknutím klávesové zkratky Shift + F11 .
# 2 - Klávesové zkratky pro úsporu času
Celý čas, který strávíte v aplikaci Excel, lze drasticky zkrátit pomocí mistrovských klávesových zkratek aplikace Excel. Kromě univerzálních „Ctrl + C, Ctrl + X a Ctrl + V“ můžeme v Excelu použít mnoho dalších hojných klávesových zkratek.
Klávesová zkratka pro kopírování:

Klávesová zkratka pro Vyjmout:

Klávesová zkratka pro vložení:

V našem článku „Klávesové zkratky aplikace Excel“ se dozvíte některé důležité klávesové zkratky.
# 3 - Získejte rychlý součet čísel
Pokud máte sériová čísla nebo jakékoli číselné údaje, můžete rychle získat součet těchto čísel pomocí jednoduchých klávesových zkratek.
Předpokládejme, že máte čísla v 10 buňkách a jen si představte, jak dlouho vám bude trvat, než získáte součet těchto čísel.

Mohu říct méně než sekundu !!!!
Ano, slyšíte to necelou sekundu.
Jednoduše vyberte buňku, kde potřebujete získat součet těchto čísel, a stisknutím klávesové zkratky ALT + = získáte automatický součet.


Dostaneme následující výsledek.

# 4 - Filtrování dat
Filtrování dat aplikace Excel je jednou z důležitých funkcí aplikace Microsoft Excel. Můžeme filtrovat všechna data dostupná v sekci filtrování.
Pod filtrováním dat můžeme použít pokročilejší techniky. Chcete-li vložit krátký filtr, můžete stisknout klávesovou zkratku Ctrl + Shift + L nebo Alt + D + F + F.
Klávesová zkratka pro vložení filtru:

nebo

Například,

# 5 - Vložit speciální funkci
Rád vkládám speciální, protože poskytuje větší výhodu pro zvýšení produktivity na pracovišti. Například se podívejte na níže uvedená data.

V buňce A5 máme vzorec, který bere rozsah buněk od A1 do 4. Takže buňka A5 je závislá na výše uvedených buňkách, pokud tuto buňku zkopírujeme a vložíme do jiných buněk, dostaneme tento vzorec pouze ne hodnotu.
Můžeme tedy použít speciální techniku vložení k vložení pouze jako hodnoty. Zkopírujte tedy buňku A5 a umístěte kurzor na buňku, kam potřebujete vložit.

Zkopíroval jsem buňku A5 a umístil kurzor na buňku C5.
Nyní stiskněte klávesovou zkratku ALT + E + S otevřít a vložit speciální dialogové okno.


Zde máme spoustu možností vložit speciální funkci. V tomto příkladu vložíme pouze hodnotu, proto vyberte možnost „Hodnoty“ a vložte ji jako jedinou hodnotu.

Tím se vloží pouze hodnota z buňky A5 do buňky C5.

Stejně jako pod vložením speciálu můžeme všechny další techniky, jako jsou „vzorce, formáty“ atd.
# 6 - Vložte náhodná čísla
Excel má ve svém arzenálu spoustu vzorců a funkcí. Pokud chcete vložit náhodná čísla do listu aplikace Excel, můžete použít vestavěnou funkci nazvanou „RANDBETWEEN“.

U prvního argumentu zadejte nejmenší číslo, které chcete vložit.

Pro poslední argument zadejte nejvyšší číslo, které chcete vložit.

Nyní tedy funkce RANDBETWEEN vloží čísla od 100 do 1000.

# 7 - Vložte čísla náhodných zlomků
Jak jsme viděli výše, můžeme vložit náhodná čísla, nyní uvidíme, jak můžeme vložit náhodná čísla zlomků.
Chcete-li vložit náhodná čísla zlomků, která jsou větší než 0 a menší než 1, použijte funkci RAND.

Funkce RAND nemá žádné parametry, takže stačí zavřít závorku a vložit funkci.

Poznámka:
RAND i RANDBETWEEN jsou volatilní funkce a neustále se mění, kdykoli v sešitu provedeme jakékoli změny.
# 8 - Nástroj pro hledání cílů
Analytický nástroj Goal Seek je velmi užitečným nástrojem pro zjištění, co je třeba udělat pro dosažení požadovaného cíle. Například pan A chce získat celkové průměrné skóre 90 od 6 subjektů. Pan A se již zúčastnil 5 zkoušek a níže jsou jeho očekávané výsledky.

Nyní pan A odešel pouze s jedním vyšetřením a chce vědět, kolik je třeba skóre v závěrečné zkoušce, aby byl celkový průměr 90.
Nejprve aplikujte funkci PRŮMĚR na prvních pět zkoušek.

Dostaneme následující výsledek.

Nyní přejděte na kartu DATA a klikněte na nástroj What-If Analysis a otevřete nástroj „Goal Seek“.

V okně Hledání cíle vidíme tři možnosti.

Vyberte Goal Seek. Poté získáme následující možnosti Nastavit buňku, na hodnotu, změnou buňky.

Pro Set Cell platí průměrná funkce pro buňku, tj. Buňku B8.
Za účelem hodnoty zadá buňka hodnotu 90.
Změnou buňky dává buňce odkaz na buňku B7.

Nyní klikněte na OK, analytický nástroj Goal Seek pomůže panu A zjistit, kolik je potřeba skóre při závěrečné zkoušce, abyste získali celkový průměr 90.

Dobře, pan A musí ze své závěrečné zkoušky získat 99, aby získal celkový průměr 90.
# 9 - Vložte sériová čísla
Pokud chcete vložit sériová čísla, která se zvyšují o 1, můžeme to udělat jednoduše vyplněním možnosti řady. Zadejte hodnotu 1 do kterékoli z buněk.

Nyní pomocí aplikace Excel FILL Handle táhněte do buňky, kam chcete vložit sériová čísla.

Nyní klikněte na možnost „Automatické vyplňování“ a zvolte „Vyplnit řadu“, aby se sériové číslo zvýšilo o 1.

Dostaneme následující výsledek.

Důležité informace o funkcích MS Excel
- To jsou některé ze základních a skvělých funkcí aplikace Excel.
- Máme tolik použití, že další funkce budou pokrývat také příchozí témata.
- Pomocí klávesových zkratek můžete šikovně používat vynikající tabulkový procesor.
- Nejprve se naučte základní vzorce, abyste mohli začít s funkcemi.