Šablona soupisu aplikace Excel | Vytvořte si bezplatnou šablonu soupisu zaměstnanců
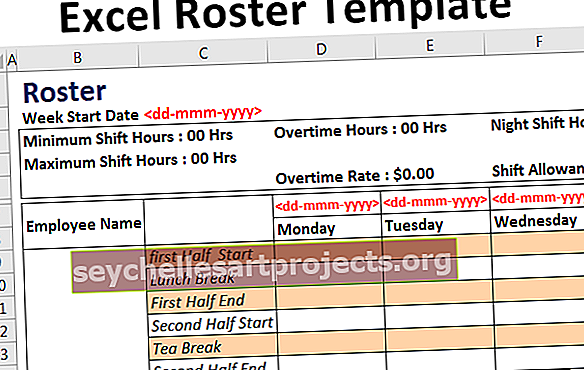
Šablona bezplatných soupisů zaměstnanců v aplikaci Excel
Pokud jde o řízení podniku, je pro ně sledování produktivity každého zaměstnance. Je to většinou proto, že pro mnoho majitelů firem jsou fakturace zaměstnanců přímo úměrné počtu hodin, které odpracují, a je nutné, aby vlastník firmy takové podrobnosti s klientem sdílel. V tomto článku uvidíme dva různé způsoby, jak vytvořit šablonu seznamu Excel.
Projdeme si tyto dvě metody, jednu po druhé:
2 způsoby, jak vytvořit bezplatnou šablonu soupisky aplikace Excel
Tuto šablonu Roster Excel si můžete stáhnout zde - Šablona Roster ExcelMetoda č. 1 - online šablony
Postupujte podle následujících kroků a použijte jeden z tisíců bezplatného seznamu Excel obsaženého v aplikaci Excel jako šablonu ke stažení.
Krok 1: Otevřete nový soubor aplikace Excel a přejděte do nabídky Soubor> Nový.

Krok 2: Jakmile kliknete na Nový, zobrazí se vyhledávací pole, kde můžete prohledávat tisíce šablon aplikace Excel online zadáním klíčového slova jako vstupu.
Krok 3: Vše, co musíte udělat, je zadat jako klíčové slovo „seznam“ a budou vám k dispozici tisíce online možností ke stažení přidružených ke klíčovému slovu.

Krok 4: Klikněte na libovolnou ze šablon seznamů.

Poté klikněte na tlačítko Vytvořit , které se objeví v okně, které se objeví, jakmile kliknete na šablonu.

Jakmile kliknete na Vytvořit, stáhne vám tuto šablonu a umožní vám ji použít pro vaše osobní účely.

Vezměte prosím na vědomí, že abyste mohli stáhnout šablony, musíte být připojeni ke stabilnímu připojení k internetu, protože je stahujeme jako zdroje poskytované Microsoft Office.
Těchto šablon jsou tisíce a můžete si vybrat libovolnou ze svých možností.
Metoda # 2 Vytvoření šablony šablony Excel
Postupujte podle následujících kroků a vytvořte si zdarma vlastní šablonu rozpisu zaměstnanců v aplikaci Excel od nuly.
Krok 1: V buňce B1 zadejte „Roster“ jako nadpis listu a přizpůsobte jeho formáty.

Krok 2: Do buňky A2 zadejte „Datum zahájení týdne“ a do buňky vedle ní (B2) zadejte „.“ Toto je formát, ve kterém se datum odráží na začátku týdne.

Barvy můžete přizpůsobit podle svých požadavků. Pro hodnoty data jsem použil písmo červené barvy.
Krok 3: Vytvořte rámeček s vnějšími okraji (lze dosáhnout pomocí Ctrl + Shfit + & tlačítko) napříč buňkami B3: J5 a přidejte tam další podrobnosti, jako jsou minimální hodiny směny, maximální hodiny směny, hodiny přesčasy, míra přesčasů, noční směna Hodiny, příspěvek na posun k zachycení příslušných podrobností.

Krok 4: Z buněk B7: J8 se chystáme přidat nějaké podrobnosti pro seznam řazení; proto vytvořte rámeček s vnější hranicí pro stejný rozsah jako v předchozím kroku. Pro tento seznam můžete zhruba říci záhlaví sloupců. Jméno zaměstnance bude první a poté bude každý sloupec od D do J obsahovat jedno datum a jeden den v týdnu počínaje od pondělí.

Vezměte prosím na vědomí, že formát je vlastní a můžete jej použít podle svého uvážení. Použil jsem červené písmo pro data a černé pro dny, stejně jako jméno zaměstnance. Po přidání názvu vybereme dalších 5 buněk od B9: J14 k vyplnění podrobností o zaměstnanci.
Krok 5: Ve sloupci C napříč C9 až C14 přidejte tituly na řádek jako začátek první poloviny, přestávka na oběd, konec první poloviny, začátek druhé poloviny, přestávka na čaj, druhá polovina konce. Vytvořte písmo kurzíva. Mělo by to vypadat jako na obrázku níže.

Krok 6: Nyní použijte barvy na alternativní buňky, aby to vypadalo jako tabulka. Pro buňku C9 použijte barvu dětská růžová a pro buňku C10 ji nechte bílou a zkopírujte a pro ostatní buňky použijte stejné alternativní formátování buněk v aplikaci Excel. Mělo by to vypadat jako na obrazovce níže.

Krok 7: Můžete přidat dalších 5 řádků pro dalšího zaměstnance a opakovat krok 5 a krok 6 a vytvořit seznam pro dalšího zaměstnance. V ideálním případě můžete tento vytvořit pro tolik zaměstnanců, kolik cítíte nebo máte ve své organizaci.

Vezměte prosím na vědomí, že pro lepší vizualizaci a pro rozlišení dvou zaměstnanců jsme jako oddělovač použili silnou hranici. Můžete to vidět na čáře nakreslené mezi 14 a 15 řádky listu.
Můžete přidat další přizpůsobení, například přidat součty. To by mělo stačit všem vašim požadavkům spojeným se seznamem. Pojďme věci zabalit do několika bodů, které si musíme pamatovat:
Věci k zapamatování
- Můžete si stáhnout tisíce online seznamů souborů z Microsoft Office nebo z webu. Ujistěte se však, že jste připojeni ke stabilnímu připojení k internetu.
- Vždy je lepší vytvořit si vlastní soupisku. Protože je vytvořen vámi, můžete přidat všechna přizpůsobená pole podle svých obchodních požadavků.










