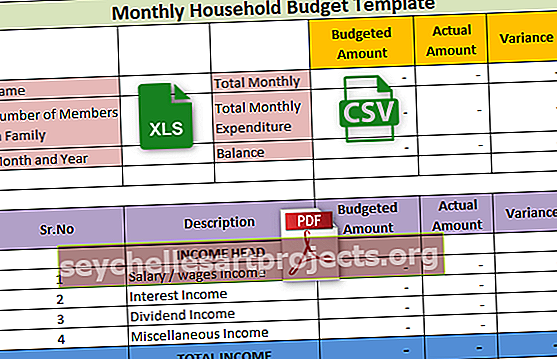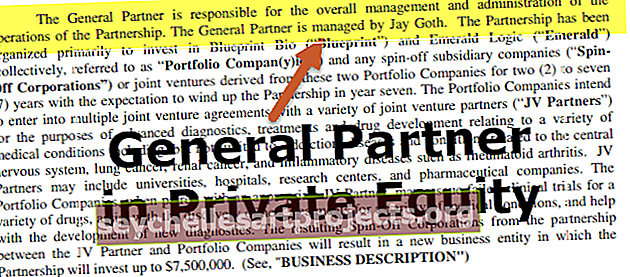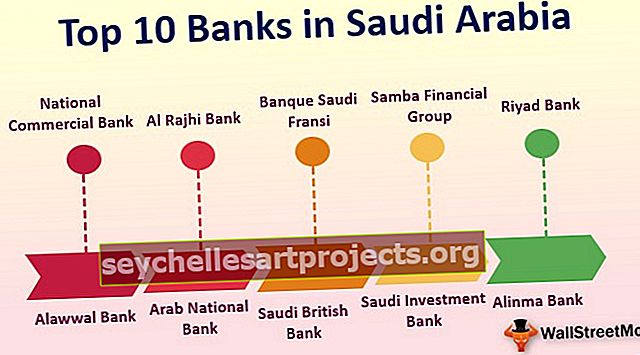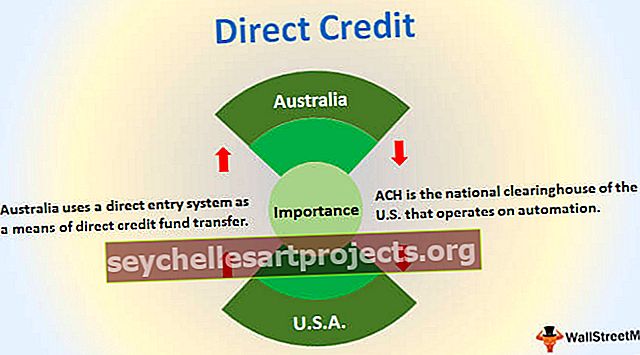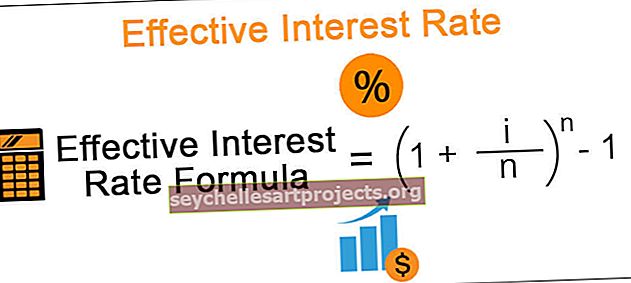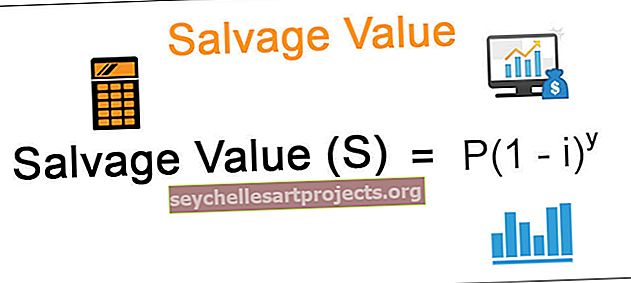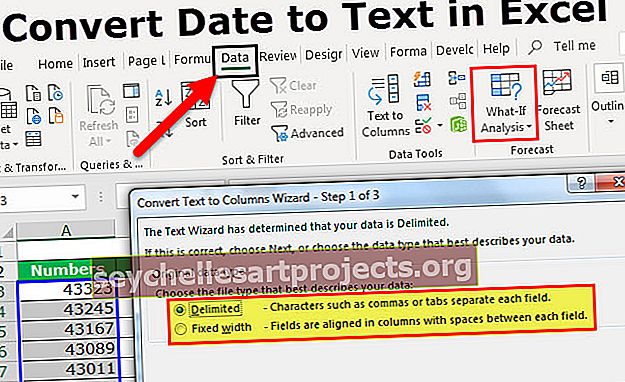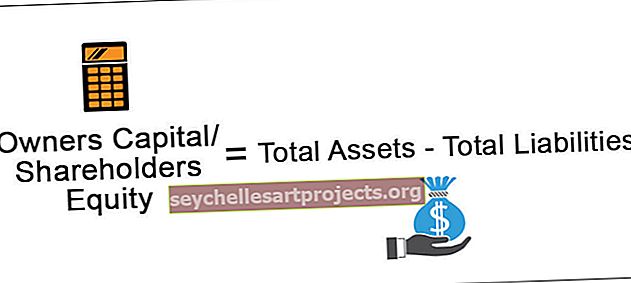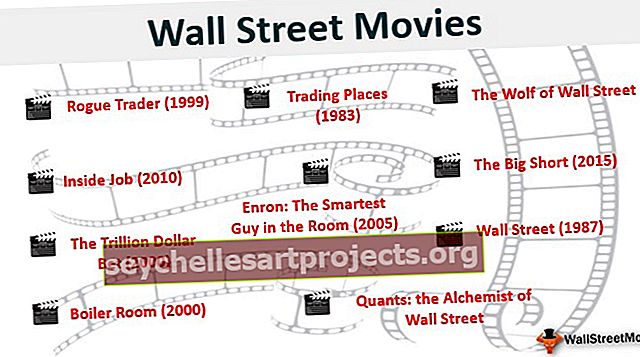Nakreslete čáru v aplikaci Excel (příklady) | Jak vložit řádek do aplikace Excel?
Řádky v aplikaci Excel se používají k zobrazení spojení mezi dvěma nebo více datovými body a také můžeme kreslit čáry, aniž by se v aplikaci Excel zobrazovaly jakékoli typy připojení, k nakreslení čáry v aplikaci Excel musíme přejít na kartu Vložit a poté kliknout na tvary a pak si můžeme vybrat typ čáry, kterou chceme nakreslit v aplikaci Excel.
Excel Draw Line (obsah)
Nakreslete a vložte čáru v aplikaci Excel
Dříve v minulosti, pokud jsme v dokumentu potřebovali nakreslit určitý tvar, provedl to kreslicí program. Program byl oddělen od samotného softwaru. Tímto způsobem byl software závislý na kreslícím programu, pokud bylo třeba nakreslit nějaké připojení.
Nyní je však v aplikaci Microsoft Excel jednodušší kreslit tvary jakékoli velikosti nebo přání. Můžeme nakreslit kruh, čáru, obdélník nebo jakýkoli tvar, který chceme.
Jak vložit / nakreslit čáru v aplikaci Excel?
Excel nám poskytl nástroje potřebné k vložení čáry nebo tvaru nebo nakreslení tvaru do něj, spíše než v závislosti na jakémkoli jiném třetím programu. Má svou vlastní řadu tvarů, které lze použít podle situace.
Jedním z tvarů je Line. Čára je kolekce bodů, která se rozprostírá v obou směrech a lze ji použít k vytvoření určitých tvarů, jako je čtverec nebo obdélník, nebo to může být jen přímka, která má na obou koncích nekonečné zakončení.
Vyvstává hlavní otázka, jak nakreslíme čáru v aplikaci Excel?
Pokud přejdeme na kartu Vložit a v sekci ilustrací najdeme možnost pro prostor,

Pokud klikneme na tvary, získáme z nich různé tvary. Jednou z odrůd je linie.

Nyní v možnosti samotné linky máme různé typy možností linky, které si můžete vybrat,
- Čára
- Šíp
- Dvojitá šipka
- Kolenní konektor
- Kolenní konektor
- Koleno s dvojitou šipkou
- Zakřivený konektor
- Konektor se zakřivenou šipkou
- Zakřivený konektor s dvojitou šipkou
- Křivka
- Volná forma
- Čmáranice.
Všechny tyto formy linek se v Excelu používají jako spojnice. Používá se k zobrazení vztahu nebo závislosti nebo spojení v aplikaci Excel. Předpokládejme například, že máme různé buňky s daty, ale které buňky odkazují na to, která data lze rozpoznat vložením tvaru čáry v aplikaci Excel.
Jak nakreslit čáru v aplikaci Excel?
Chcete-li nakreslit čáru v aplikaci Excel, postupujte takto:
- Na kartě Vložit pod ilustracemi klikněte na tvary.
- Když se zobrazí dialogové okno pro přechod do části čáry,
- Vyberte libovolný typ čáry z různých daných možností a nakreslete spojení.
Takto používáme konektor Elbow arrow in Line.
Naučme se, jak nakreslit čáru v aplikaci Excel pomocí několika příkladů:
Tuto šablonu aplikace Excel Draw Line si můžete stáhnout zde - Šablona aplikace Excel Draw LineVložte řádek do aplikace Excel Příklad č. 1
Předpokládejme, že máme graf s daty a vidíme, že u společnosti dochází k poklesu prodejů. Spíše než procházet celá data a analyzovat problém pro diváka, může autor grafu jednoduše přidat text, aby ukázal důvod špice a nakreslil čáru v aplikaci Excel, aby to naznačil.
Podívejte se na graf níže,

Podíváme-li se na graf, zjistíme, že v měsíci březnu došlo k poklesu prodeje, ale proč to nevíme.
Krok 1 - Vložte textové pole a napište text pro pokles prodejů, poté vložíme řádek označující důvod.

Krok 2 - Napište text do textového pole.

Krok 3 - Nyní na kartě Vložit pod ilustracemi klikněte na tvary,

Krok č. 4 - Zobrazí se dialogové okno pro různé druhy tvarů, vyberte nabídku řádků,

Krok # 5 - V možnostech čáry vidíme možnost pro tvar čáry, která je první,

Krok č. 6 - Klikněte pravým tlačítkem myši a začněte natahovat čáru do té míry, do jaké ji chceme, a uvolněte myš.

Krok 7 - Nyní v možnostech obrysu tvaru klikněte na váhu,

Krok č. 8 - Zobrazí se dialogové okno s různými váhami nebo rozměry čáry, vyberte libovolný vhodný jako 3 body.

Krok # 9 - Úspěšně jsme nakreslili čáru pro graf, která označuje připojení.

Vložte řádek do aplikace Excel Příklad č. 2
Předpokládejme, že v našich datech máme někde ilustraci jako níže a chceme ukázat vztah mezi nimi,

Použijeme konektor Elbow arrow na řádku, abychom ukázali, že hlavní souvisí s sub 1 a sub2.
Krok 1 - V Obrázcích pod vložkou klikněte na kartu Tvary.

Krok 2 - Opět jako dříve se objeví dialogové okno pro výběr různých tvarů,

Krok č. 3 - Tentokrát zvolíme konektor Elbow Arrow, který se nachází na páté pozici od začátku.

Krok # 4 - Nyní víme, že musíme ukázat vztah mezi hlavním a dvěma subs, kliknout pravým tlačítkem myši na hlavní a uvolnit myš, když ji přetáhneme na konec sub 1.

Krok # 5 - Toto je první připojení, nyní znovu přejděte na kartu Vložit a na obrázcích klikněte na tvary.
Krok č. 6 - Poté v řadě klikněte na konektor Loketní šipka.

Krok # 7 - Opět začněte od hlavního kliknutím pravým tlačítkem a uvolněte kliknutí na konci dílčího 2.

Vysvětlení nakreslených čar v aplikaci Excel
Řádky v aplikaci Excel jsou vloženy, aby zobrazovaly spojení mezi dvěma body.
Lze jej také použít k kreslení tvarů, pokud se používá ve volné formě. Draw line in excel works as a connector as in the above example it shown the connection between Main and the other two Subs.
Věci k zapamatování
- Čáry by měly začínat v jednom bodě a končit v jiném bodě.
- Chcete-li začít vkládat řádek do aplikace Excel, klepněte pravým tlačítkem myši, natáhněte řádek a uvolněte kliknutí, když chceme řádek ukončit.