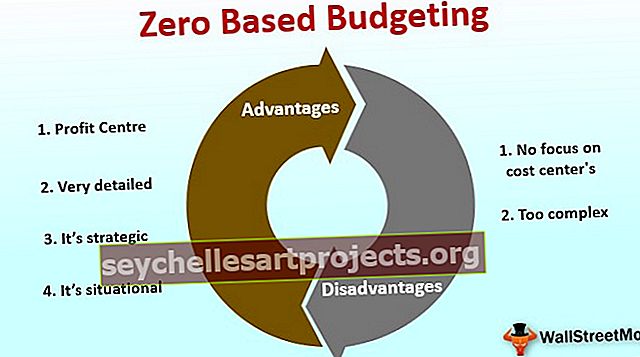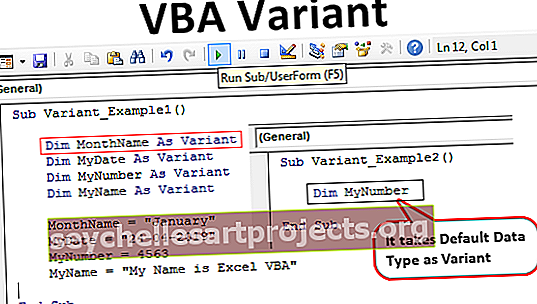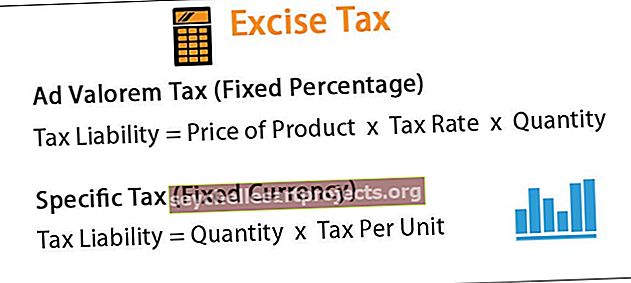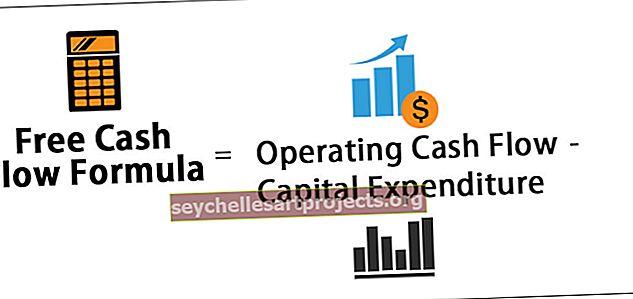Zástupce součtu aplikace Excel (Alt =) | Rychlá zkratka pro vložení funkce součtu
Zkratka SUM v aplikaci Excel ('Alt' a '=')
Zkratka aplikace Excel Sum je velmi jednoduchá. Chcete-li použít tuto klávesovou zkratku, stiskněte současně klávesy „Alt“ a „=“ v buňce, kde chceme součet odpovídajících buněk, všimněte si, že data, která mají být součtem, by měla být v nepřetržitém rozsahu.
Použití automatického součtu v aplikaci Excel ke zkrácení doby cyklu

Toto je klávesová zkratka pro automatické sčítání výše uvedených čísel buněk. Dobře, zkusme to teď. Umístěte kurzor na místo, kde musíme použít vzorec součtu aplikace Excel, v tomto případě je buňka vzorce A6.

Nyní podržte klávesu ALT a stiskněte znaménko rovná se.

Jak můžete vidět, jakmile stisknete klávesovou zkratku aplikace Excel, použila vzorec SUM výběrem výše uvedených buněk jako odkazu.
Stisknutím klávesy Enter získáte výsledek v buňce C6.

Stejně jako pomocí ALT + = můžeme automaticky použít funkci SUM, abychom získali součet výše uvedených čísel buněk.
Různé metody použití klávesové zkratky vzorce Excel SUM
Metoda # 1 - Získejte celkem až pod buňku
Uvažujme stejná data, která jsme viděli v předchozím příkladu. Nejprve vyberte rozsah buněk od A1 do A5.

Protože potřebuji výsledek v buňce A6, vybral jsem ji až do této buňky.
Nyní stiskněte klávesovou zkratku ALT + = .

Jak jste si všimli, nezobrazil žádný druh syntaxe funkce SUM, ale pouze nám dal součet čísel, která jsme vybrali.
Metoda č. 2 - Klikněte na Automatický součet na kartě Domů
Uvažujme stejná data i pro tento příklad.
Umístěte kurzor na buňku C6.

Nyní přejděte na kartu Domů a stiskněte klávesovou zkratku aplikace Excel AUTO SUM.

Jakmile kliknete na „Auto Sum“, uvidíme v buňce C6 vyskakovací funkci SUM.

Takto můžeme použít klávesu Alt + = k dosažení výsledků.
Automaticky sčítat více než jeden sloupec dat v aplikaci Excel
Předpokládejme, že máme čísla ve více než jednom sloupci, tak jak tato čísla sčítáme.

Máme čísla ve více než jednom sloupci. Takže vyberte všechny sloupce výsledků jednou.

Nyní po výběru buněk výsledků stiskněte ALt + =.

Aplikoval vzorec na poslední buňku výběru, nyní jednoduše nestiskněte klávesu Enter, spíše stiskněte klávesu Ctrl + Enter a použijte stejný vzorec na všechny vybrané buňky.

Po stisknutí této klávesové zkratky vzorce součtu jsme dostali součet součtu ve všech vybraných buňkách.
Horizontální automatický součet v aplikaci Excel
Nyní jsme viděli, jak použít zkratku automatického součtu aplikace Excel na svislá data, tj. Data sloupce. Z tohoto důvodu zvažte níže uvedená data.

Nyní vyberte buňky od A1 do E1.

Nyní stiskněte klávesovou zkratku vzorce součtu Excel, tj. Alt + =, abyste dosáhli automatického součtu.

Jak vidíme, použil zkratku vzorce součtu aplikace Excel na buňku vedle vybraných buněk.
Omezení
Jedním z omezení klávesové zkratky pro součet je, že bude brát v úvahu všechny výše uvedené buňky, dokud nenajde pouze prázdnou buňku. Například se podívejte na obrázek níže.
Mám data z buňky A1 do A6, ale v tomto rozsahu je prázdná buňka, tj. Buňka A3.

Stlačil jsem klávesovou zkratku ALT + = Protože existuje prázdný buňkový automatický součet, ignoroval všechny výše uvedené buňky, které mají data, a vrátil pouze součet pouze vybraných buněk.

V tomto příkladu jsou data malá a identifikace je snadná, ale ve velkých datech jde o nebezpečný trik, takže s tím buďte opatrní.