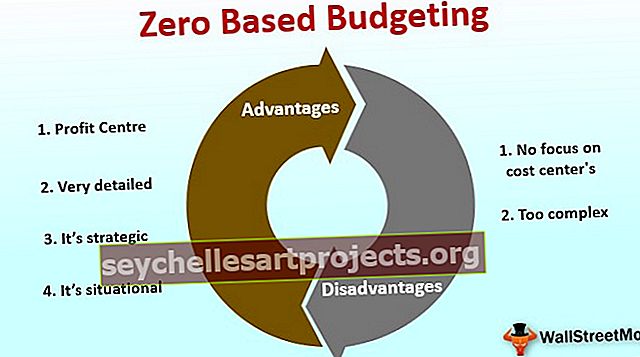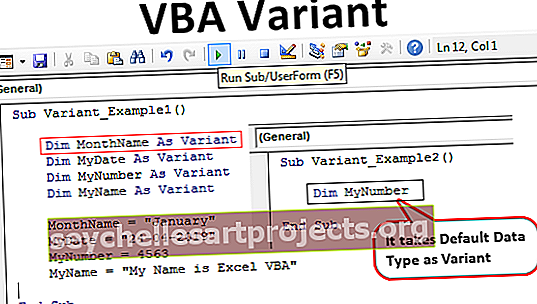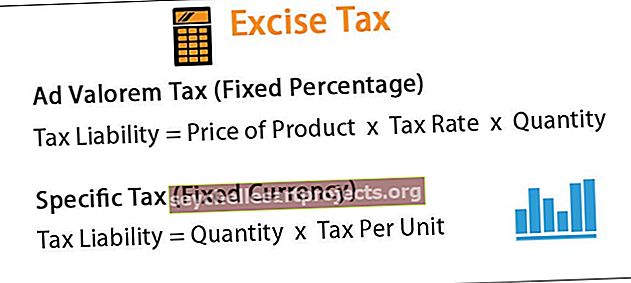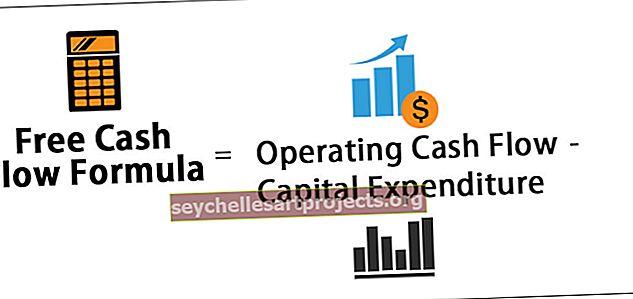Jak vytvořit bodové grafy v aplikaci Excel? (Krok za krokem s příkladem)
Jak vytvořit bodové grafy v aplikaci Excel? (Krok za krokem)
Vytvořil jsem jedno ze vzorových dat prodejních čísel po dobu pěti měsíců, níže jsou ukázková data stejná. Pro tato data aplikace Excel vytvoříme bodový graf. Postupujte podle následujících kroků:
- Krok 1: Zadejte čísla 1, 2 a 3 do dalších sloupců údajů. Viz obrázek níže.

- Krok 2: Nyní vyberte první dva řádky dat a vložte sloupcový graf v aplikaci Excel.

- Krok 3: Nyní klikněte pravým tlačítkem na graf a zvolte „Vybrat data“.

- Krok 4: V níže uvedeném dialogovém okně vyberte možnost „Upravit“.

- Krok 5: Můžeme vidět existující hodnoty jako náš vybraný rozsah.

- Krok 6: Smažte tyto existující hodnoty a zadejte 0, 0, 0 pro všechny tři položky.

- Krok 7: Klikněte na Ok, budeme mít prázdný graf jako ten níže.

- Krok 8: Opět klikněte pravým tlačítkem na graf a zvolte „Vybrat data“. V okně níže klikněte na tlačítko „Přidat“.

- Krok 9: V okně níže vyberte buňku A1 pro „Název série“ a pro „Hodnoty série“ zadejte 1 jako hodnotu.

- Krok 10: Klikněte na Ok, budeme mít graf, jako je ten níže.

- Krok 11: Nyní klikněte pravým tlačítkem na graf a zvolte „Změnit typ grafu“.

- Krok 12: V níže uvedeném okně vyberte „Combo“.

- Krok 13: Pro „Položku 1“ vyberte „Rozptýlený graf“ a klikněte na OK.

- Krok 14: Nyní budeme mít graf jako níže s pouze tečkou, sloupcový sloupec nahrazený pouze tečkou.

- Krok 15: Klikněte pravým tlačítkem na graf a znovu vyberte možnost „Vybrat data“. V dalším okně vyberte „Položka 1“ a klikněte na „Upravit“.

- Krok 16: Nyní vidíme pod oknem možností.

- Krok 17: Pro „Název série“ vyberte buňku A1, pro „Hodnoty řady X“ vyberte sloupec, který má číslo 1 (ten, který jsme zadali ručně v kroku 1), a pro „Hodnoty řady Y“ vyberte čísla položky 1.

- Krok 18: Klikněte na Ok, nyní budeme mít bodový graf pro „Položku 1“.

- Krok 19: Nyní musíme stejný postup zopakovat pro další dvě položky, tj. „Položka 2“ a „Položka 3“.
Níže je uveden bod 2.

Níže je položka 3.

Nyní budeme mít graf „Dot Plot“ připravený jako níže.

Jak vidíme, namísto tradičního grafu „Sloupcový sloupec“ máme graf „Dot Plot“.
Věci k zapamatování
- V aplikaci Excel není žádný integrovaný bodový graf.
- Abychom vytvořili bodový graf, potřebujeme kombinaci rozptýleného grafu.
- Můžeme zvětšit velikost bodů v případě, že je to v sekci formátových datových řad vyžadováno.
- Pokud potřebujete vodorovný bodový graf, pak musíme místo sloupcového grafu vložit sloupcový graf v aplikaci Excel.