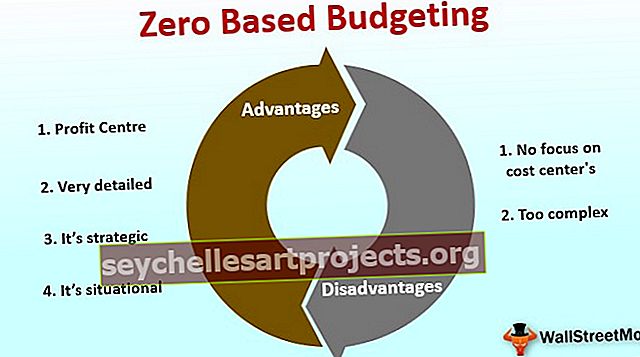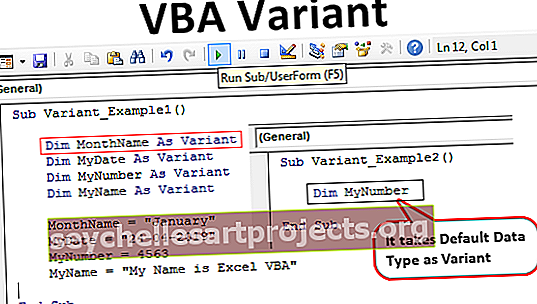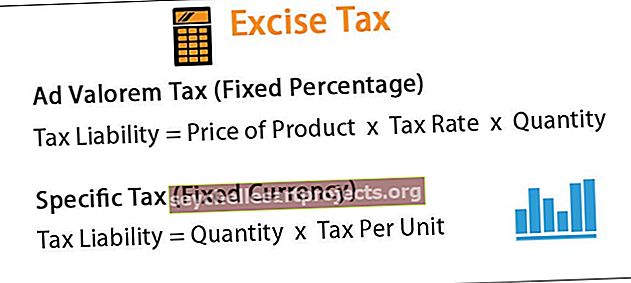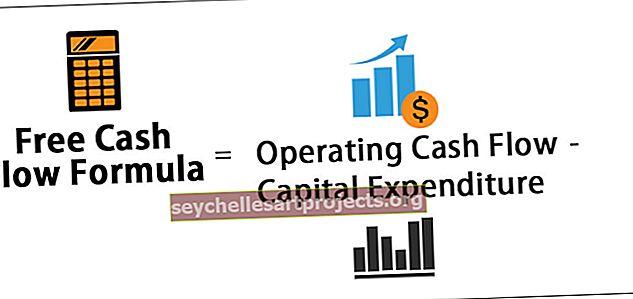Časová osa projektu v aplikaci Excel | Jak vytvořit časovou osu projektu? (Krok za krokem)
Časová osa projektu v aplikaci Excel
Časová osa projektu je seznam úkolů zaznamenaných za účelem dokončení projektu v daném období. Jednoduše řečeno, nejde o nic jiného než časový plán / harmonogram projektu. Všechny uvedené úkoly budou mít datum zahájení, trvání a datum ukončení, aby bylo snadné sledovat stav projektu a nechat ho dokončit v dané časové ose.
Časová osa projektu je jedním z důležitých aspektů projektového řízení. Je nutné naplánovat a určit tok úkolů od začátku do konce projektu.
Nejjednodušší způsob, jak reprezentovat časovou osu projektu v aplikaci Excel, je grafické znázornění. To lze provést pomocí grafů v aplikaci Excel a nazývá se to „Ganttův diagram“. Ganttův diagram (pojmenovaný podle jeho vynálezce Henryho Laurence Gantta) je jedním z typů sloupcových grafů v aplikaci Excel a oblíbeným nástrojem používaným v Project Managementu, který je užitečný při vizualizaci harmonogramu projektu.
Jak vytvořit časovou osu projektu v aplikaci Excel? (Krok za krokem)
Níže jsou uvedeny kroky pro vytvoření jednoduchého Ganttova diagramu, který představuje časovou osu projektu v aplikaci Excel.
Příklad č. 1
Vytvoření Ganttova diagramu pomocí normálního skládaného sloupcového grafu:
- Seznam úkolů / činností, které je třeba dokončit v excelovém listu (jak je uvedeno níže)
- Ve sloupci vedle aktivit zadejte počáteční datum pro každý z úkolů.
- Aktualizujte dobu trvání úkolu vedle sloupce Počáteční datum (doba trvání je počet dní potřebných k dokončení konkrétního úkolu / aktivity)
- Datum ukončení pro aktivity lze zadat vedle sloupce Doba trvání. Tento sloupec je volitelný, protože slouží pouze pro referenci a nebude použit v grafu.

Poznámka: Trvání lze zadat přímo nebo pomocí vzorce zjistit dobu trvání.

Ve výše uvedené tabulce se doba trvání počítá pomocí vzorce, tj. Koncové datum (-) Počáteční datum .
Ve vzorci je použito „+1“ k zahrnutí dne počátečního data.
Nyní začneme vytvářet graf.
Na pásu karet přejděte na kartu „VLOŽIT“ a na dílčí kartě „Grafy“ vyberte možnost Sloupcový graf. Vyberte skládaný pruh (druhá možnost v sekci 2-D pruhu)

Po výběru tohoto grafu se zobrazí prázdná oblast grafu. Vyberte tuto prázdnou oblast a kliknutím pravým tlačítkem vyberte možnost „Vybrat data“.

- Zobrazí se vyskakovací okno „Vybrat zdroj dat“ pro výběr dat. Klikněte na tlačítko „Přidat“ pod položkou Legend Entries (Series).

Když se objeví vyskakovací okno „Upravit sérii“, vyberte jako název série štítek „Počáteční datum“. V tomto příkladu je to buňka B1. A vyberte seznam dat v poli Hodnoty řady. Stiskněte tlačítko OK.

Znovu stiskněte tlačítko „Přidat“ a vyberte sloupec Název série a Hodnoty trvání stejně jako výše.

Po přidání dat zahájení a trvání do grafu
- Klikněte na „Upravit“ v části Popisky vodorovných (kategorií) os na pravé straně okna Vybrat zdroj dat.

- V rozsahu štítků Osy vyberte seznam úkolů od „Úkol 1“ až do konce a klikněte na OK.

Níže je uveden výstup, který můžete vidět po dokončení všech výše uvedených kroků.

Ve výše uvedeném grafu vidíte seznam úkolů na ose Y a data na ose X. Seznam úkolů zobrazených v grafu je ale v opačném pořadí.
Chcete-li to změnit,
- Vyberte data osy a kliknutím pravým tlačítkem vyberte „Format Axis“.

- Na panelu Formát osy v části Možnosti osy zaškrtněte políčko „Kategorie v opačném pořadí“.

Když jsou kategorie obráceny, můžete vidět graf níže.

Musíme udělat modrý pruh neviditelným, abychom zobrazovali pouze oranžové pruhy, které označují dobu trvání.
- Kliknutím na modrou lištu vyberte a klikněte pravým tlačítkem, vyberte formát datové řady.

- Na panelu Formát datové řady vyberte v části Vyplnit část „Bez výplně“ a v části Sekce v rámečku „Bez čáry“.

- Tabulka vypadá níže.

Nyní je váš Ganttův graf časové osy projektu téměř hotový.
Odstraňte prázdné místo na začátku grafu.
- Klikněte pravým tlačítkem na datum dané pro první úkol v tabulce a vyberte formát buněk.

- Poznamenejte si číslo zobrazené v okně pod záložkou „Číslo“ a „Obecné“.
(V tomto příkladu je to 43102)

- Klikněte na data v horní části grafu a klikněte pravým tlačítkem, vyberte Formátovat osu.

- V panelu změňte Minimální počet v části Možnosti na počet, který jste si poznamenali.

- Jednotky data mohou upravit měřítko tak, jak chcete vidět v grafu. (v tomto příkladu jsem uvažoval o jednotkách 5)

Graf vypadá níže.

Nyní ořízněte graf, aby vypadal ještě hezčí, a to odstraněním bílého prostoru mezi pruhy.
- Klikněte kdekoli na lištu a klikněte pravým tlačítkem a vyberte Formátovat datovou řadu.

- Udržujte překrytí řady na 100% a upravte Šířku mezery na 10% pod položkou Plot Series on Section.

- Datové štítky lze přidat do pruhů výběrem možnosti Přidat datové štítky kliknutím pravým tlačítkem.

Datové štítky se přidávají do grafů.

- 3D formát lze v grafu použít k dosažení určitých efektů odstraněním mřížky a barvu pruhu a písma lze podle potřeby změnit v panelu Formát datové řady.
- Data lze zobrazit vodorovně změnou zarovnání textu, pokud je to nutné, aby se zobrazila všechna data.
Nakonec bude váš Ganttův graf časové osy projektu v aplikaci Excel vypadat takto.

Příklad č. 2
Vytvoření Ganttova diagramu pomocí šablony časové osy projektu dostupné v aplikaci Excel:
Ganttův diagram lze vytvořit pomocí šablony snadno dostupné v aplikaci Excel poskytované společností Microsoft.
- Kliknutím na tlačítko Start a výběrem Excel otevřete nový list aplikace Excel.
- Při otevírání zobrazuje možnosti výběru. Vyhledejte Ganttův plánovač projektů a vytvořte časovou osu projektu v aplikaci Excel

- Klikněte na Ganttův projektový plánovač a ve vyskakovacím okně klikněte na Vytvořit.

Šablona je připravena ke spuštění zadáním podrobností projektu do daného sloupce podle záhlaví a zobrazením pruhů odrážejících časovou osu.

Věci k zapamatování
- Ganttův graf je skládaný sloupcový graf, který představuje časovou osu projektu Excel ve vodorovných pruzích.
- Vodorovné pruhy označují dobu trvání úkolu / aktivity časové osy projektu v aplikaci Excel.
- Graf odráží přidání nebo odstranění jakékoli aktivity v rozsahu zdroje nebo lze zdrojová data upravit rozšířením rozsahu řádků.
- Tento graf neposkytuje podrobné informace o projektu a postrádá schopnost monitorování v reálném čase.