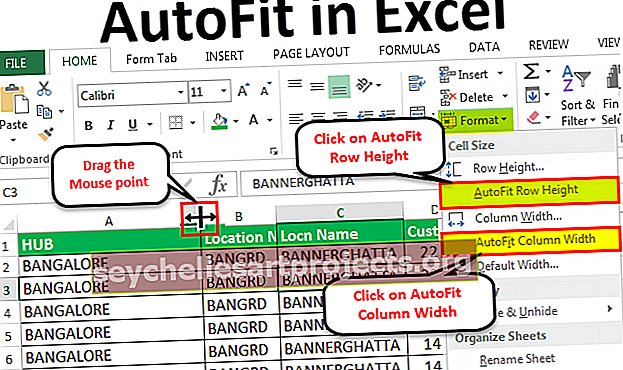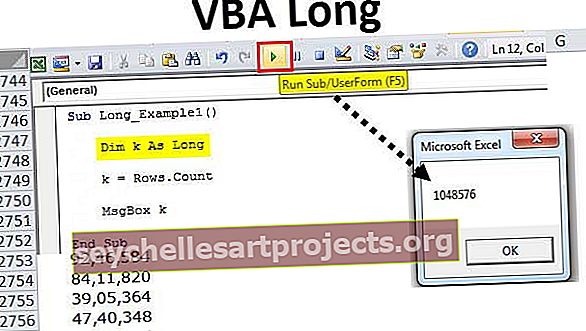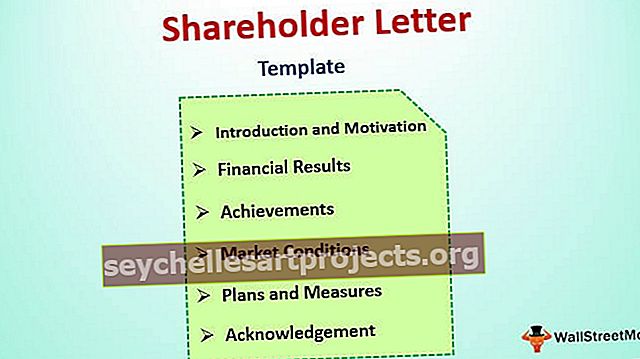Automatické přizpůsobení v aplikaci Excel | Jak se automaticky přizpůsobit v aplikaci Excel? (Použití nejlepších 5 metod)
Funkce AutoFit v aplikaci Excel je navržena tak, aby automaticky změnila velikost buněk v listu tak, aby vyhovovala různým velikostem dat, aniž by bylo nutné ručně měnit šířku sloupce a výšku řádku. Funkce Autofit nám pomáhá uspořádat data / hodnotu v určitém pořadí, automatickou akci při zarovnání, opravit nejdelší řetězec / alfanumerické hodnoty do sloupce / řádku se změněnou velikostí automaticky.
Nejlepších 5 metod pro automatické přizpůsobení v aplikaci Excel
- Automatické přizpůsobení pomocí dvojitého kliknutí na myš
- Automatické přizpůsobení pomocí možnosti výběru a přetažení
- Automatické přizpůsobení pomocí nabídky s několika záložkami
- Automatické přizpůsobení pomocí tlačítka Výška řádku AutoFit
- Automatické přizpůsobení pomocí tlačítka WRAP TEXT
Pojďme nyní podrobně diskutovat o metodě s příkladem
Tuto šablonu AutoFit Excel si můžete stáhnout zde - Šablona AutoFit ExcelMetoda č. 1 - Automatické přizpůsobení dvojitým kliknutím na myš
Poklepejte na čáru mezi buňkou ve všech verzích aplikace Excel na buňky automatického přizpůsobení, aniž byste museli procházet nabídkou.
- Níže uvedený snímek obrazovky ukazuje list sloupce „A“ s některými adresami, ale je omezen velikostí buňky.

- V listu MS Excel jednoduše přesuňte bod myši uprostřed buněčné linie A & B, jak je uvedeno níže.

- Poté musíme dvakrát kliknout pomocí bodu myši uprostřed buněčné linie A & B.

Nyní můžete vidět viditelnost celé hodnoty buňky zmíněné ve sloupci A, který automaticky odpovídá hodnotě buňky.
Metoda č. 2 - Automatické přizpůsobení pomocí možnosti Výběr a přetažení
Tato funkce je stejná jako velikost buňky Automatického přizpůsobení pomocí bodu myši pouze s výběrem a přetažením, aby se buňky automaticky přizpůsobily základní velikosti hodnoty.
Vyberte řádek / sloupec, u kterého chcete automaticky přizpůsobit buňky ve všech verzích aplikace Excel na automatické přizpůsobení buněk, aniž byste museli procházet nabídkou.
Budeme tuto funkci Autofit Na níže uvedeném obrázku jsme mohli najít sloupec „A“ SOLD BY, který má jména, ale nezobrazuje úplná jména. Zde tedy půjde o úpravy Autofit.

- Vyberte řádek sloupce „A“ (tj. PRODÁNO) v listu, jak je uvedeno na následujícím snímku obrazovky.

- Poté stačí přetáhnout bod myši na listu s požadovanou délkou hodnoty buňky, jak je uvedeno na následujícím snímku obrazovky.

Metoda č. 3 - Automatické přizpůsobení pomocí nabídky s několika záložkami
Tato funkce je stejná jako funkce Automatické přizpůsobení, ale její použití začíná nabídkou / tlačítky buď výběrem myši nebo klávesovými zkratkami, jak se vám líbí, mohli bychom ji dále používat.
Tady jdeme velmi malými kroky
- Vyberte řádky / sloupce, které chcete automaticky přizpůsobit (pokud je třeba automaticky přizpůsobit všechny řádky a sloupce, kliknutím na levé horní pole vyberte vše, nebo můžete zvýraznit více řádků / sloupců podržením klávesy Ctrl a výběrem každého řádku / sloupce).


- Přejděte do nabídky Domů a vyberte tlačítko Formát Excel , jak je uvedeno na následujícím snímku obrazovky.

- Poté vyberte šířku sloupce automatického přizpůsobení a dokončete akci automatického přizpůsobení na požadovaných buňkách.

- Poté klikněte / vyberte na tlačítku Šířka automatického přizpůsobení sloupce, vybraná buňka ve sloupci A automaticky rozšíří velikost buňky.

Metoda č. 4 - Automatické přizpůsobení pomocí tlačítka pro automatické přizpůsobení výšky řádku
- V listu jsme vybrali pouze jednu z buněk, které mají dva řádky ve stejných buňkách. Tato buňka má hodnoty „BANNERGHATTA DOMLUR“, ale zobrazuje pouze BANNERGHATTA.

- Po výběru buněk přejděte do nabídky Domů a vyberte tlačítko Formát , jak je uvedeno na následujícím snímku obrazovky.

- Poté vyberte Automaticky přizpůsobit výšku řádku Excel a dokončete akci Automatického přizpůsobení na požadovaných buňkách.

- Poté klikněte / vyberte na tlačítku Výška řádku pro automatické přizpůsobení, vybraná buňka ve sloupci A automaticky rozšíří velikost buňky.

Tipy: Totéž lze provést pomocí tlačítka Zalomení textu.
Metoda č. 5 - Automatické přizpůsobení pomocí tlačítka WRAP TEXT
Kdykoli chceme upravit / zarovnat výšku řádku nebo zalomení textu v buňce, klikněte na „zalomit text“, jinak bude výška buňky výškou písma vašeho textu a Pokud máte více řádků nebo sloupců, je zvýrazněno při každém ručním nastavení šířky nebo výšky se všechny ostatní zvýrazněné řádky a sloupce změní s šířkou / výškou na stejnou hodnotu nebo obsah.
Část textu se zadává do sloupce B, ale velikost buňky je omezena jako běžná velikost buňky. Zde provedeme zalamování textu, tj. Rozšíříme slova buňky ve stejné buňce se stejnou velikostí sloupce a prodlužuje to přes velikost řádku.

Pomocí tlačítka Wrap Text v aplikaci Excel můžeme zviditelnit hodnotu buňky (text / alfanumerický / čísla) pomocí více řádků ve stejných buňkách.

Tipy: Pro další úroveň vyššího rozsahu práce v Autofitu lze provádět pomocí VBA kódování, kde bez výběru jakýchkoli buněk a to lze provést pro celý list.
Níže uvedené kódy lze použít pouze pro kopírování a vkládání do kódovacího listu VB.
Sub AutofitColumns ()
Dim wrksht As Worksheet
Pro každý zápas v pracovních listech
wrksht. Vyberte
Cells.EntireColumn.AutoFit
Další wrksht
End Sub