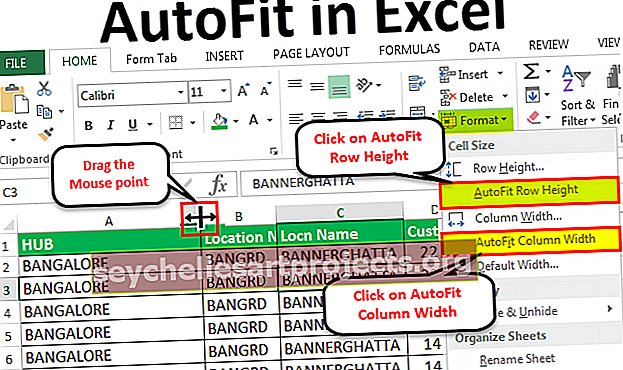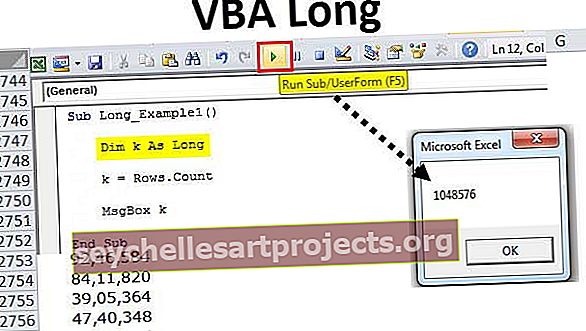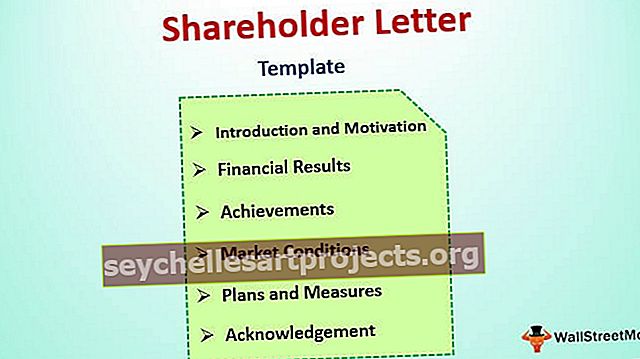Jak najít poslední den v měsíci v aplikaci Excel? (s příklady)
Jak najít poslední den v měsíci v aplikaci Excel?
K nalezení posledního data měsíce použijeme vestavěnou funkci aplikace Excel, která se nazývá EOMONTH. Tato funkce nám pomůže vrátit poslední datum v měsíci. Funkčnost této funkce není omezena pouze na to, abychom poznali poslední datum aktuálního měsíce, ale můžeme si také zvolit znát poslední den předchozího měsíce, příštího měsíce a můžeme si také zvolit znát poslední den měsíce na Custom definovaná mezera měsíců.
Syntax

Příklady použití EOMONTH v Excelu
Tuto šablonu aplikace Excel Poslední den v měsíci si můžete stáhnout zde - Šablona Excel Poslední den v měsíciPříklad č. 1 - Poslední den téhož měsíce
- Krok 1 - Vložte nesprávný formát data, nezapomeňte, že výchozí formát je „MM_DD_YY“.

- Krok 2 - Zadejte vzorec EOMONTH.

- Krok 3 - Po vložení funkce EOMONTH získáme poslední den ve formátu vale.

- Krok 4 - Nyní můžete u zbývajících buněk použít možnost přetažení.

- Krok 5 - Nyní musíme opravit formát této hodnoty a nastavit jej na formát data. Nejprve vyberte buňku B3, pak můžete přejít na kartu Domů, poté přejít na obecnou a vybrat možnost krátkého data, jak je znázorněno na následujícím snímku obrazovky.

- Krok 6 - Po opravě formátu dostaneme poslední den v měsíci v aplikaci Excel.

Příklad č. 2 - Poslední datum příštího měsíce
Pro výpočet posledního data příštího měsíce.

- Krok 1 - stačí změnit vzorec a místo „0“ uvést „1“.

- Krok 2 - Po vložení funkce EOMONTH získáme poslední den příštího měsíce.

- Krok 3 - Nyní můžete u zbývajících buněk použít možnosti přetažení.

Příklad č. 3 - poslední den předchozího měsíce
V tomto příkladu musíme určit poslední den předchozího měsíce

- Krok 1 - Musíme jen změnit vzorec a zmínit „měsíc“ jako „-1“ místo „0“.

- Krok 2 - Po vložení funkce EOMONTH získáme poslední den předchozího měsíce.

- Krok 3 - Nyní můžete u zbývajících buněk použít možnosti přetažení.

Příklad č. 4 - Poslední den v měsíci podle mezery podle vlastního měsíce
V tomto případě musíme argument „měsíc“ namísto statického udělat jako dynamický a všechny argumenty budou stejné, jak je uvedeno ve výše uvedených krocích.

- Krok 1 - K výpočtu posledního dne měsíce v aplikaci Excel stačí změnit vzorec

- Krok 2 - Po vložení funkce EOMONTH dostaneme poslední den v měsíci podle vlastního mezery měsíce.

- Krok 3 - Nyní můžete u zbývajících buněk použít možnosti přetažení.

Věci k zapamatování
- Výsledek EOMONTH nebude formátován jako datum, výsledek je třeba formátovat jako datum.
- „Datum“ by mělo být ve formátu „MM_DD_YY“.
- Pokud „Datum“ není v nesprávném formátu, dojde k chybě # ČÍSLO.
- Můžeme vypočítat den, který připadá na poslední datum měsíce, pomocí funkce „Text“ aplikace Excel.