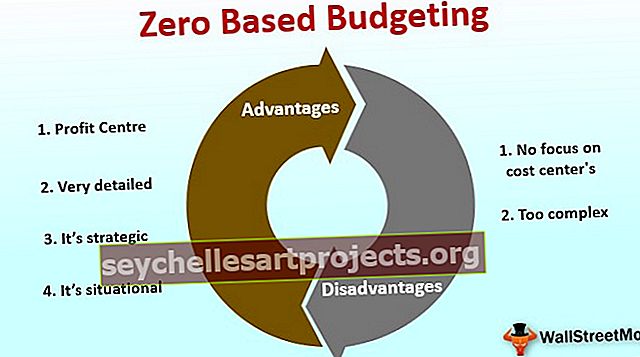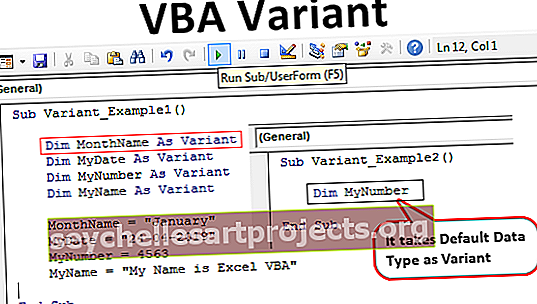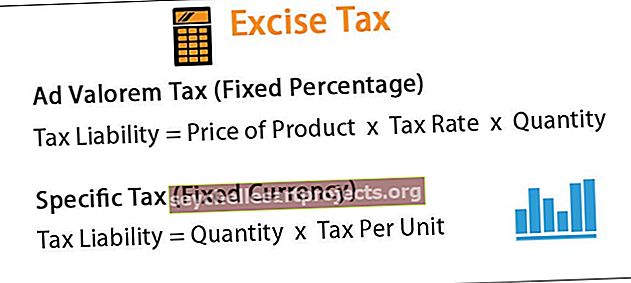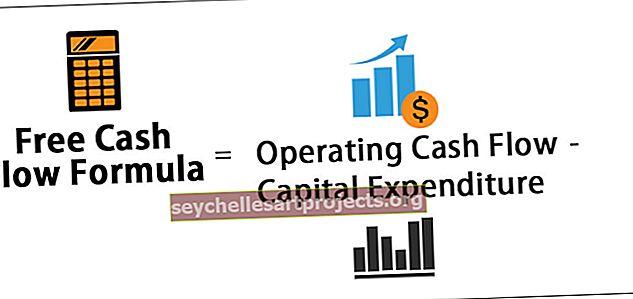Otočit výsečový graf v aplikaci Excel | Jak otočit výsečový graf v aplikaci Excel?
Excel Otočit výsečový graf
Chcete-li otočit výsečový graf v aplikaci Excel, musí uživatel nejprve vytvořit výsečový graf pomocí dat. Nejlépe se hodí pro různé, aby bylo možné efektivně zobrazit velké množství malých výsečů výsečového grafu a správné vyladění rozložení štítku pro vylepšení vizualizace řezu. Plátky lze oddělit mezerou, aby se snadno odlišily. Rotující podpory zabraňují překrývání štítků a názvu grafu a usnadňují značné množství prázdné oblasti na každém datovém štítku.
Chcete-li otočit výsečový graf v aplikaci Excel, máme několik možností. Mezi ně patří
- Změna prvního úhlu řezu uvedeného v možnostech řady.
- Pomocí příkazů nástroje fotoaparátu z panelu nástrojů pro rychlý přístup.
Použití těchto možností pomáhá při použití rotace na výsečovém grafu v aplikaci Excel.

Jak otočit výsečový graf v aplikaci Excel?
Tuto šablonu Excel Otočit výsečový graf si můžete stáhnout zde - Šablona Excel Otočit výsečový grafPříklad č. 1 - 2D rotační výsečový graf
Tvorba 2D otáčí koláčovým grafem o průměru devíti planet ve sluneční soustavě.
Krok 1: Otevřete list aplikace Excel.
Krok 2: Zadejte data týkající se průměru devíti planet ve formátu tabulky, jak je znázorněno na níže uvedeném obrázku.

Krok 3: Vyberte data stisknutím kombinace kláves CTRL + A umístěním kurzoru kdekoli v tabulce nebo výběrem myší.

Krok 4: Přejděte na kartu „Vložit“ na pásu karet. Přesunutím kurzoru do oblasti grafu vyberte výsečový graf.

Krok 5: Klikněte na koláčový graf a vyberte 2D graf, jak je znázorněno na obrázku, a vytvořte 2D koláčový graf.

Krok 6: Dostaneme následující 2D Rotate Pie Chart.

Krok 7: V dalším kroku změňte název grafu a přidejte k němu štítky s údaji.

Krok 8: Chcete-li otočit výsečový graf, klikněte na oblast grafu.

Krok 9: Klikněte pravým tlačítkem na výsečový graf a vyberte možnost „formátovat datové řady“.

Tím se otevře panel „formátovat datové řady“, jak je znázorněno na obrázku.

Krok 10: Změňte úhel první stupnice na 90 stupňů, aby se graf zobrazil správně.

Nyní koláčový graf vypadá dobře, což jasně ukazuje malé řezy.

Příklad č. 2 - 3D rotační výsečový graf
Vytvoření 3D rotačního výsečového grafu na populaci různých států v Indii
Krok 1: Otevřete list aplikace Excel.
Krok 2: Zadejte údaje týkající se populace indických států ve formátu tabulky v aplikaci Excel, jak je znázorněno na níže uvedeném obrázku.

Krok 3: Vyberte data stisknutím kombinace kláves CTRL + A umístěním kurzoru kdekoli v tabulce nebo výběrem myší.

Krok 4: Přejděte na kartu „Vložit“ na pásu karet. Přesunutím kurzoru do oblasti grafu vyberte výsečový graf.

Krok 5: Klikněte na Výsečový graf a vyberte 3D graf, jak je znázorněno na obrázku, a vytvořte 3D výsečový graf.

Krok 6: V dalším kroku změňte název grafu a přidejte k němu štítky s údaji.

Poté bude graf vypadat jako

Krok 7: Chcete-li otočit výsečový graf, klikněte na oblast grafu. Klikněte pravým tlačítkem na koláčový graf a vyberte možnost „formátovat datové řady“.

Tím se otevře podokno „formátovat datové řady“, jak je znázorněno na obrázku.

Krok 8: Změňte úhel první stupnice na 90 stupňů, aby se graf zobrazil správně.

Krok 9: Dostaneme následující Rotate Pie Chart.

Příklad č. 3 - Koláčový graf otočení koblihy
Vytvoření rotačního výsečového grafu pro prstencový graf v aplikaci Excel.
Krok 1: Otevřete list aplikace Excel. Zadejte údaje týkající se prodeje uskutečněného společností za dva roky v různých regionech do formátu tabulky, jak je znázorněno na níže uvedeném obrázku.

Krok 2: Vyberte data stisknutím kombinace kláves CTRL + A umístěním kurzoru kdekoli v tabulce nebo výběrem myší.

Krok 3: Přejděte na kartu „Vložit“ na pásu karet. Přesunutím kurzoru na oblast grafu vyberte výsečový graf

Krok 4: Klikněte na koláčový graf a vyberte prstencový graf, jak je znázorněno na obrázku, a vytvořte prstencový graf.

Krok 5: V dalším kroku změňte název grafu a vyberte rozvržení 6 pod možností „rychlé rozvržení“, abyste graf změnili.

Krok 6: Chcete-li otočit výsečový graf, klikněte na oblast grafu. Klikněte pravým tlačítkem na koláčový graf a vyberte možnost „formátovat datové řady“.

Tím se otevře podokno „formátovat datové řady“, jak je znázorněno na obrázku.

Krok 7: Změňte úhel první stupnice na 150 stupňů a změňte, aby se graf zobrazil správně.

Krok 8: Získáme následující koblihu k otočení výsečového grafu.

Jak používat otočit výsečový graf v aplikaci Excel?
Otočit výsečový graf má mnoho aplikací. Mezi ně patří
- Změna orientace listu, aby se zajistilo správné přizpůsobení výsečového grafu v době tisku.
- Úprava umístění legendy v koláčovém grafu.
- Převrácení nebo změna pořadí řezů v koláčovém grafu.
- Přesouvání jednotlivých štítků výsečového grafu.
- Otáčení výsečového grafu v různých stupních, včetně 900, 1800, 2700 a 3600 ve směru hodinových ručiček a proti směru hodinových ručiček.
- Formátování datové řady v místní nabídce výsečového grafu.
- Efektivní využití nástroje kamery k aplikaci rotace na grafu z různých úhlů.
Věci k zapamatování
- Dobrou volbou je zahájení rotace výsečového grafu o 900 stupňů.
- Při použití nástroje fotoaparátu při otáčení výsečového grafu dochází ke snížení rozlišení a změně vzhledu objektu.
- Praxe začít zobrazovat malé části výsečového grafu ve 12 hodin není dobrý.
- Koblihový výsečový graf je užitečný, když jsou uvedeny dvě datové řady.