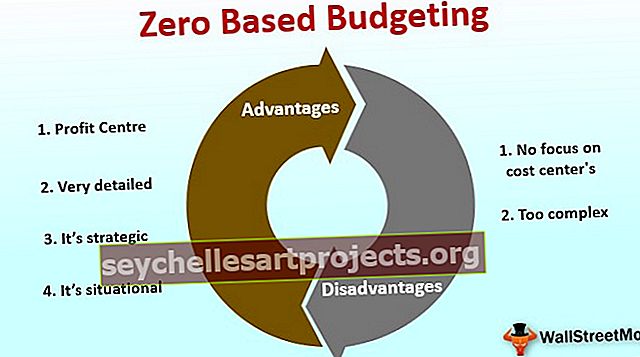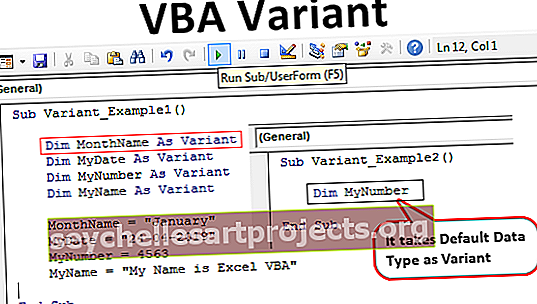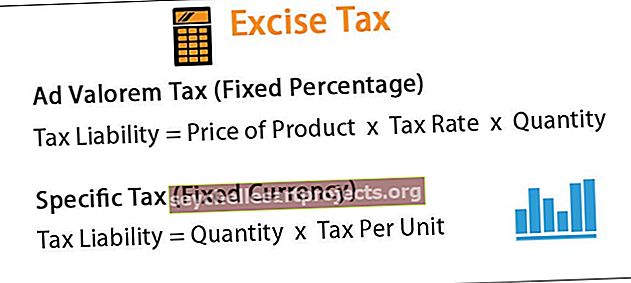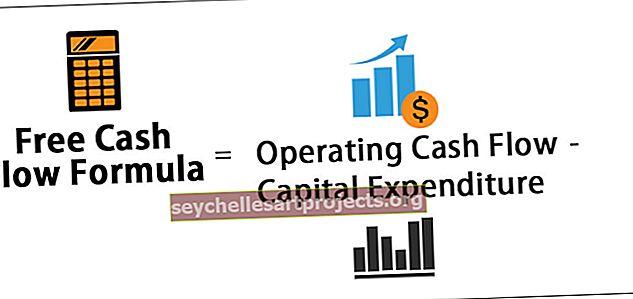Excel Skrýt zástupce | Klávesové zkratky pro skrytí řádků / sloupců
Skrýt zástupce v aplikaci Excel
Když jsou data velká nebo souhrnná tabulka obsahuje podrobný souhrn, zvolíme možnost seskupení sloupců a řádků, takže pokud budeme požadovat, můžeme věci rozbalit nebo sbalit, abychom se do hloubky vyhrabali. V určitých případech však nemůžeme seskupovat řádky nebo sloupce, musíme tyto řádky a sloupce skrýt, takže tento úkol je pro běžné uživatele aplikace Excel často pravidelný, takže je velmi důležité udržovat efektivní způsob. V tomto článku vám ukážeme, jak skrýt řádky a sloupce v aplikaci Excel pomocí klávesových zkratek pro efektivní práci.
Skrytí řádků a sloupců v aplikaci Excel
Excel má řádky a sloupce, takže tyto dvě věci můžeme skrýt pouze kromě skrytí listů, na konci vám také ukážeme, jak také skrýt listy.
V listu, který obsahuje data, musíme nejprve rozhodnout, jaký je řádek a sloupec, který musíme odpovídajícím způsobem skrýt, můžeme tyto řádky a sloupce skrýt. Chcete-li skrýt řádky a sloupce, máme několik metod. Nejprve vám ukážeme ruční způsob skrytí řádků a sloupců v aplikaci Excel.
Podívejte se například na níže uvedenou tabulku dat.

Předpokládejme, že musíme skrýt sloupec v aplikaci Excel „E“, pak nejprve musíme vybrat sloupec, který skryje sloupec.

Nyní přejděte na kartu Domů a klikněte na možnost „Formátovat“.

Nyní vidíme mnoho různých možností „Formátovat“ , v části „Viditelnost“ zvolit „Skrýt a zobrazit“ a poté zvolit „Skrýt sloupce“

Nyní bude vybraný sloupec skryt.

Podobně i pro první řádky musíme vybrat řádek, který chceme skrýt, poté postupovat podle stejných kroků a vybrat „Skrýt řádky“ místo „Skrýt sloupce“.

Tato možnost vypadá zdlouhavě, že? Projít všechny výše uvedené kroky je frustrující, ale máme také možnosti další úrovně. Po výběru sloupce, který potřebujeme skrýt, klikněte pravým tlačítkem na záhlaví sloupce a vyberte možnost „Skrýt“.

Tím se skryje vybraný sloupec aplikace Excel.

Nyní předpokládejme, že musíme skrýt řádek číslo 5, poté nejprve vyberte tento řádek a klikněte pravým tlačítkem.

Nyní bude vybraný řádek skryt.

Tato možnost vypadá mnohem lépe, že?
Nyní vám ukážeme ještě rychlejší možnost aplikace Excel, tj. Pomocí klávesových zkratek.
Skrýt řádky a sloupce pomocí klávesových zkratek v aplikaci Excel
Zkratka je velmi důležitá, aby ušetřila spoustu času a skrývání řádků a sloupců se také neliší. V dřívějších případech musíme vybrat řádek nebo sloupec, než vybereme možnost skrýt, ale pomocí zkratek aplikace Excel nemusíme dělat vše.
Klávesové zkratky pro skrytí řádků a sloupců v aplikaci Excel jsou uvedeny níže.
Skrytí sloupce aplikace Excel: „Ctrl + 0“

Skrytí řádku aplikace Excel: „Ctrl + 9“

Jedna věc, kterou musíme mít na paměti, je, že 0 a 9 by měly být stisknuty z čísel klávesnice, nikoli z numerické klávesnice.

Dobře, teď víme o klávesových zkratkách aplikace Excel.
Předpokládejme, že musíme skrýt sloupec „D“, proto nejprve vyberte některou z buněk v tomto sloupci.

Vybral jsem buňku D3, nyní podržte klávesu Ctrl a stiskněte 0. Jakmile stisknete klávesovou zkratku, sloupec „D“ je skrytý.

Nyní předpokládejme, že musíme skrýt řádek číslo 5, takže vyberte některou z buněk v tomto řádku.

Vybral jsem buňku C5, takže řádek číslo 5 je nyní aktivní. Podržením klávesy Ctrl stiskněte číslo 9 z čísel klávesnice.

Zde vidíte přehled řádků a sloupců.

Dobře, viděli jsme, jak efektivně používat klávesové zkratky, nyní předpokládáme, že musíme skrýt více řádků a sloupců, které nejsou v souvislých řádcích nebo sloupcích.
Skrýt více řádků a sloupců v aplikaci Excel
Například pokud potřebujeme skrýt sloupce „E“ a „F“, můžeme vybrat oba tyto spojité sloupce a jednoduše je skrýt, podobně pokud chceme skrýt řádky 5 a 6, můžeme tyto spojité řádky vybrat a skrýt je, pokud chceme abychom skryli sloupec „E“, sloupec „B“, sloupec „G“ a řádky jako řádek číslo „4“, řádek číslo „6“, řádek číslo 2, musíme použít jinou strategii.
Nyní vybereme v každém sloupci jednu buňku, kterou musíme skrýt.

Poznámka: Podržte ovládací klávesu a vyberte každou buňku v příslušných sloupcích, abyste vybrali více buněk.
Na výše uvedeném obrázku jsem vybral buňky B3, E3 a G3, po výběru buněk jednoduše stiskněte klávesovou zkratku Ctrl + 0.

Jak vidíte výše, všechny vybrané sloupce buněk jsou skryty.
Podobně vyberte čísla řádků.

Vybral jsem buňky A2, A4 a A6, nyní stisknutím kláves Ctrl + 9 skryjete vybrané řádky buněk.

Klávesová zkratka obsahuje skryté řádky vybraných buněk aplikace Excel.
Věci k zapamatování
- Číselné hodnoty 0 a 9 by měly být stisknuty z čísel klávesnice, nikoli ze samostatné numerické klávesnice.
- V případě skrytí více řádků a sloupců musíme vybrat příslušné buňky řádků a sloupců a poté pomocí klávesové zkratky skrýt.