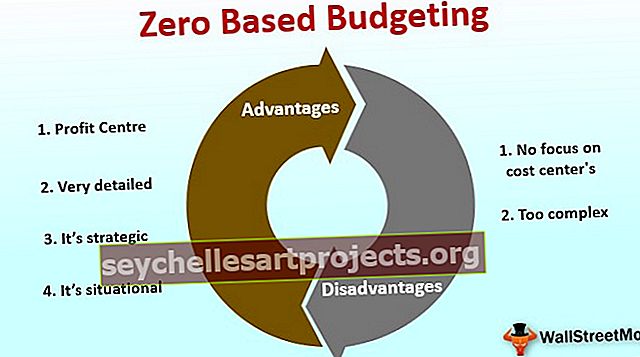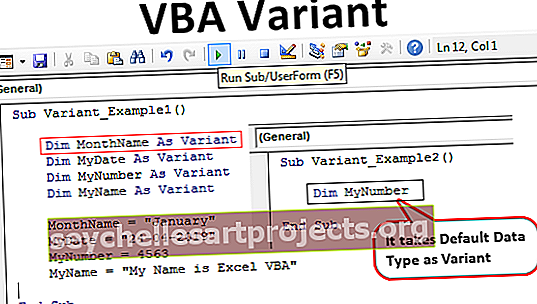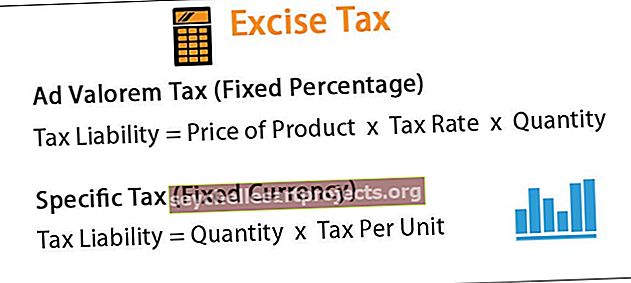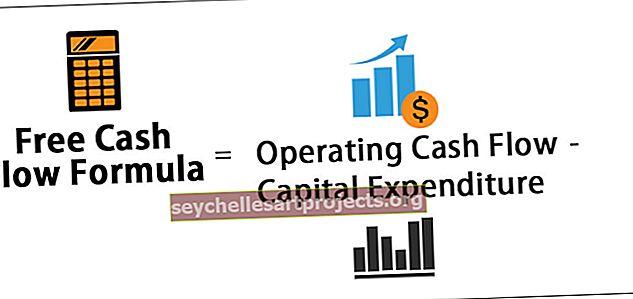Jak používat SUMIF s více kritérii v aplikaci Excel? (s příklady)
Excel SUMIF s více kritérii
„Sumif s více kritérii“ Jak název napovídá, SUMIF (SUM + IF) v aplikaci Excel shrnuje hodnoty buněk na základě poskytnutých podmínek. Kritéria mohou být založena na datech, číslech a textu. V aplikaci Excel máme dvě funkce za podmínek, a to jsou sumif a sumifs, sumifs má logiku pro práci s více podmínkami, zatímco sumif používá logiku pro jednu podmínku, ale existují i jiné způsoby, jak můžeme použít funkci sumif s více kritérii a to je hotovo pomocí logických funkcí AND a OR.
Příklady
Pojďme pochopit SUMIF s více kritérii v aplikaci Excel pomocí příkladu.
Zde si můžete stáhnout tento Sumif s šablonou Excel s více kritérii - Sumif s šablonou Excel s více kritériiPříklad č. 1
Předpokládejme, že máme následující údaje o prodeji organizace. Chceme sčítat tržby na základě různých kritérií.

Nyní, pokud chcete sečíst prodej pouze notebooku, vzorec by vypadal takto:

Rozsah je pole „Položka“, které chceme porovnat s kritérii (položka by měla být „Laptop“ ) a „Celková částka prodeje“ je rozsah_čísla.
Po stisknutí tlačítka Enter bude výsledek vypadat takto:

Tento vzorec však není tak použitelný, protože uživatel, který toho o programu MS Excel moc neví, nebude moci tento list použít. Jak vidíte, pro argument kritéria jsme specifikovali slovo „notebook“. Musíme dát odkaz na buňku, kde musíme zadat hodnotu, nebo můžeme vytvořit rozevírací seznam.
Postup je stejný:
- Vyberte buňku F5, kde jsme napsali „Laptop“ . Smažte psané slovo. Přejděte na kartu Data -> Ověření dat v příkazu aplikace Excel v části Datové nástroje

- Ze seznamu vyberte Ověření dat .

- Zvolte „Seznam“ na „Povolit“ Type „notebook, tablet, mobil“ pro „Source“ okna, neboť tyto jsou naše jedinečné produkty. Klikněte na OK .

Rozbalovací nabídka byla vytvořena.

- Musíme provést malou změnu ve vzorci, který má dát odkaz na buňku F5 pro „kritéria“

Nyní, kdykoli změníme hodnotu buňky F5 výběrem z rozevíracího seznamu, automaticky se změní „Celková částka prodeje“ .

Příklad č. 2
Předpokládejme, že máme následující seznam produktů značky a její celkovou prodejní hodnotu.

Chceme přidat hodnotu, kde název položky obsahuje „top“ .
Totéž platí pro vzorec

A odpověď bude,

Tento vzorec přidal hodnotu pro „Laptop“, „Desktop“ a „Laptop Adapter“ .
Příklad č. 3
Předpokládejme, že máme následující seznam produktů značky a jejich celkovou prodejní hodnotu.

Chceme přidat hodnotu, kde název položky obsahuje „*“, protože jsme * použili k označení speciálních položek, kde je větší okraj.
„*“ Je zástupný znak v aplikaci Excel, ale pokud potřebujeme tento znak najít, musíme použít znak úniku, který je vlnovkou (~), abychom unikli skutečnému významu tohoto znaku.
Vzorec by vypadal takto:

Jak vidíte, jako kritéria jsme použili „* ~ **“. První a poslední hvězdička byla napsána k označení, že hvězdička může být kdekoli v názvu produktu. Může to být první znak, poslední znak nebo libovolný znak mezi nimi.
Mezi hvězdičkou jsme pro názvy produktů obsahujících znak hvězdičky použili znak tilda (~) s hvězdičkou (*).
Výsledek by vypadal takto:

Věci k zapamatování
Při zadávání kritérií můžeme použít různé typy operátorů:
- > (Větší než)
- <(Méně než)
- > = (Větší nebo rovno)
- <= (Menší nebo rovno)
- = (Stejné)
- (Nerovná se)
- * (Zástupný znak: Znamená to nula nebo více znaků)
- ? (Zástupný znak: Znamená to kdokoli)
Při zadávání rozsahu sum_range a rozsahu kritérií pro funkci SUMIF se musíme ujistit, že velikost obou rozsahů je stejná, protože odpovídající hodnota je sečtena sum_range, pokud je podmínka splněna v kritériu range. Platí také pro funkci SUMIFS. Všechny rozsahy kritérií a rozsah součtu musí mít stejnou velikost.