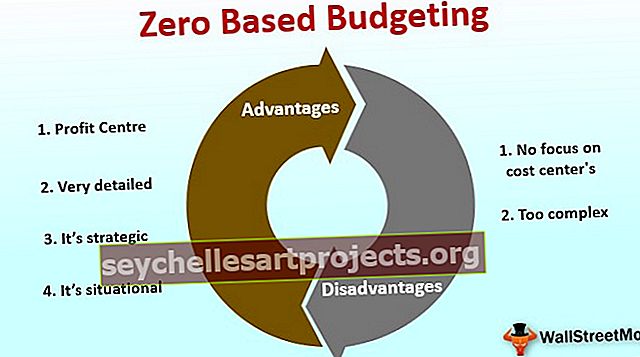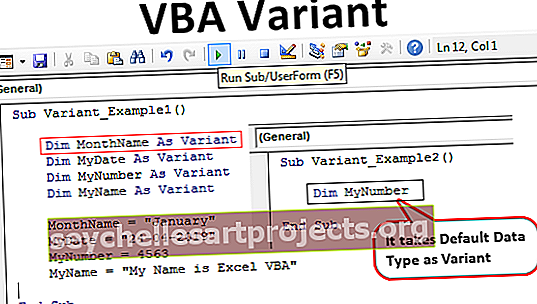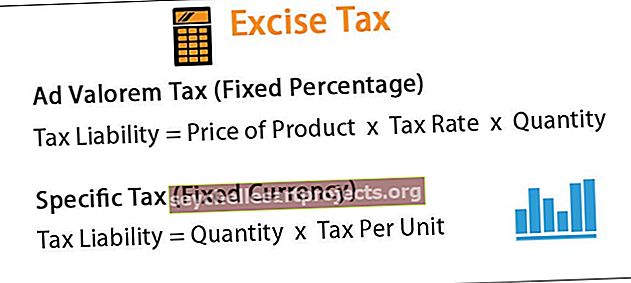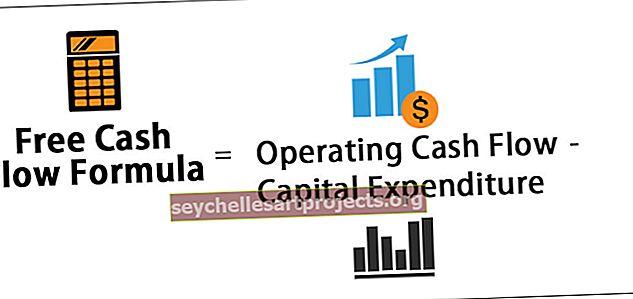Vyhledejte konkrétní text v aplikaci Excel | Nejlepší metoda 3 (příklady)
Jak vyhledávat text v aplikaci Excel?
Když pracujeme s aplikací Excel, vidíme tolik situací, které jsou svérázné, a jednou z těchto situací je hledání konkrétního textu v buňce. První věc, která nám přijde na mysl, když řekneme, že chceme v listu vyhledat konkrétní text, je metoda „Najít a nahradit“ v aplikaci Excel a ta je také nejoblíbenější. Ale Ctrl + F vám může najít text, který hledáte, ale nemůže jít dále, řekněme, pokud buňka obsahuje určitá slova, jejichž výsledek v další buňce můžete chtít jako „PRAVDA“ nebo jinak NEPRAVDA. Takže Ctrl + F zastaví tam.
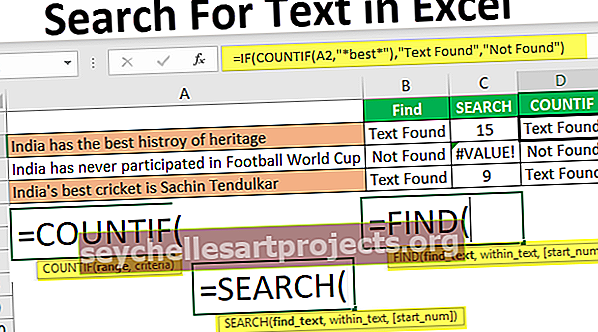
Zde vás provedeme vzorci, které dokážou vyhledat konkrétní text v hodnotě buňky a dospět k výsledku.
Tuto šablonu pro vyhledávání textu Excel si můžete stáhnout zde - Hledání textu šablony ExcelKterý vzorec nám může říci, že buňka obsahuje konkrétní text?
To je otázka, kterou jsem mnohokrát viděl na fórech aplikace Excel. Úplně první vzorec, který mě napadl, byla funkce „NAJÍT“.
Funkce Najít může vrátit pozici zadaných textových hodnot v řetězci. Pokud tedy metoda FIND vrátí libovolné číslo, můžeme buňku považovat za text, nebo ne.
Například se podívejte na níže uvedená data.

Ve výše uvedených datech máme tři věty ve třech různých řádcích. Nyní v každé buňce musíme vyhledat text „Nejlepší“. Použijte tedy funkci FIND.

V argumentu Najít text uveďte text, který musíme najít.

V rámci textu vyberte celou větu, tj. Odkaz na buňku.

Poslední parametr není nutný k uzavření závorky a stisknutí klávesy Enter.

Takže ve dvou větách máme slovo „nejlepší“. Vidíme chybovou hodnotu #HODNOTA! v buňce B2, která ukazuje, že buňka A2 nemá textovou hodnotu „nejlepší“.
Místo čísel můžeme výsledek zadat i vlastními slovy. K tomu musíme použít podmínku IF.

V podmínkách IF jsem tedy zadal výsledek jako „Text Found“, pokud byla nalezena hodnota „best“, jinak jsem zadal výsledek, který se zobrazí jako „Not Found“.
Ale tady máme problém, i když jsem zadal výsledek jako „Not Found“, pokud text nebyl nalezen, stále dostáváme chybovou hodnotu jako #VALUE !.
Nikdo tedy nechce mít ve svém excelovém listu chybovou hodnotu. Abychom překonali tuto chybovou hodnotu, musíme vzorec uzavřít funkcí ISNUMERIC.

Funkce ISNUMERIC vyhodnotí, zda funkce FIND vrátí číslo nebo ne, pokud funkce FIND vrátí číslo, pak dodá podmínku TRUE to IF nebo FALSE. Na základě výsledku poskytnutého funkcí ISNUMERIC vrátí podmínka IF výsledek odpovídajícím způsobem.
Můžeme také použít funkci IFERROR v aplikaci Excel k řešení chybových hodnot namísto ISNUMERIC, následující vzorec také vrátí „nenalezeno“, pokud je chybová hodnota vrácena funkcí FIND.

Alternativy k funkci FIND
Alternativa č. 1 - funkce vyhledávání v Excelu
Místo funkce FIND můžeme také použít funkci SEARCH v aplikaci Excel k prohledání konkrétního textu v řetězci. Syntaxe funkce SEARCH je stejná jako funkce FIND.

Zadejte hledaný text jako „Nejlepší“.

Uvnitř textu je náš odkaz na buňku.

I funkce SEARCH vrací chybovou hodnotu jako #HODNOTA! není-li nalezený text „nejlepší“ nalezen. Jak jsme viděli výše, musíme vzorec uzavřít buď funkcí ISNUMERIC nebo IFERROR.
Alternativa # 2 - funkce Excel Countif
Dalším způsobem hledání konkrétního textu je použití funkce COUNTIF. Tato funkce funguje bez jakékoli chyby.

V rozsahu argument vybere odkaz na buňku.

Ve sloupci kritérií musíme v programu Excel použít zástupný znak, protože právě nacházíme část hodnoty řetězce, takže slovo „nejlepší“ uzavřete zástupným znakem hvězdičky (*).

Tento vzorec vrátí počet slov „nejlepší“ ve vybrané hodnotě buňky. Jelikož máme pouze jednu „nejlepší“ hodnotu, dostaneme pouze 1 jako počet.

Nyní můžeme použít pouze podmínku IF, abychom získali výsledek bez jakékoli chyby.

Zvýrazněte buňku, která má konkrétní textovou hodnotu
Pokud nejste fanouškem vzorců, můžete zvýraznit buňku, která má konkrétní slovo. Pro zvýraznění buňky, která má slovo „nejlepší“, musíme použít podmíněné formátování v aplikaci Excel.
Nejprve vyberte datové buňky a klikněte na Podmíněné formátování> Nové pravidlo.

Zrušte nové pravidlo a vyberte „Formátovat pouze buňky, které obsahují“.

V první rozbalovací nabídce vyberte možnost „Specifický text“.

Ve vzorci část zadává text, který hledáme, v uvozovkách se znaménkem rovná se. = „Nejlepší“.

Poté klikněte na FORMÁTOVAT a vyberte styl formátování.

Klikněte na OK, zvýrazní se všechny buňky, které mají slovo „nejlepší“.

Takto můžeme pomocí různých technik prohledávat konkrétní text v aplikaci Excel.