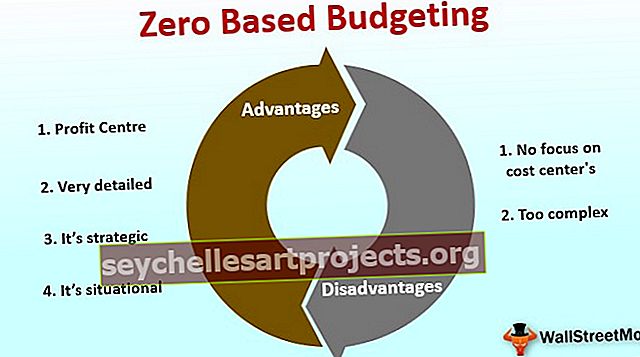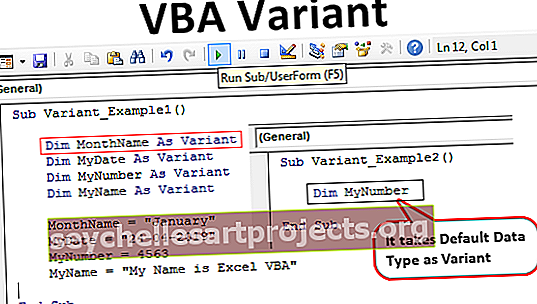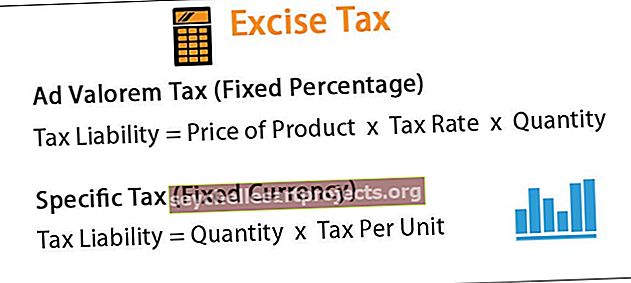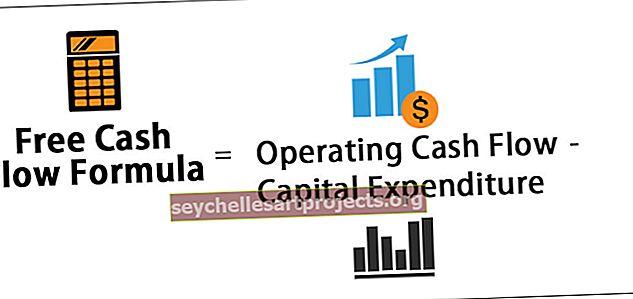Hlavní panel KPI v aplikaci Excel | Vytvořte hlavní panel klíčových ukazatelů výkonu
Vytvořte řídicí panel KPI v aplikaci Excel
Jdete do jakékoli organizace, je důležité provádět analýzy na základě jejich klíčových ukazatelů výkonu (KPI). Bude existovat samostatný specializovaný tým, který bude zodpovědný za analýzu a zobrazování výsledků s vizuálními efekty. V tomto článku vám ukážeme, jak vytvořit řídicí panel KPI individuálního řídicího panelu zaměstnanců prodeje v aplikaci Excel. Stáhněte si tedy sešit a společně se mnou vytvořte řídicí panel KPI v aplikaci Excel.
Různé společnosti mají různé řídicí panely KPI, pro tento článek beru v úvahu organizaci řízenou prodejem. V organizaci zaměřené na prodej je jejím hlavním oddělením generování výnosů jejich prodejní tým. Abychom zjistili, jak si společnost vede, je důležité podívat se na výkon každého jednotlivce v oddělení.
Jak vytvořit panel KPI v aplikaci Excel?
Níže je uveden příklad vytvoření KPI Dashboard v aplikaci Excel.
Tuto šablonu Excel KPI Dashboard si můžete stáhnout zde - Šablona KPI Dashboard ExcelKrok 1: Nejprve musíme vytvořit cílovou tabulku každého jednotlivého zaměstnance po dobu 12 měsíců.

Ve výše uvedené tabulce pro každého jednotlivce jsem vytvořil cíl pro každý měsíc. K tomu jsem použil formát tabulky v aplikaci Excel a pojmenoval ji jako „Target_Table“ .
Krok 2: Podobně vytvořte ještě jednu tabulku s názvem Sales_Table, která zobrazuje skutečná dosažená čísla prodeje.

Krok 3: Podobně vytvořte další dvě tabulky, abyste zjistili počet platů a pobídek.

Nahoře je tabulka individuálního platu. Nyní tedy vytvořte tabulku pro „Pobídky“.

Dobře, teď jsme hotovi se všemi vstupy dat, které se musí zobrazit na palubní desce. Nyní vytvořte ještě jeden list a pojmenujte jej jako „Dash Board - KPI“.

Krok 4: Vytvořte nadpis v aplikaci Excel jako „Individuální KPI Dashboard - 2019“.

Krok 5: Nyní vytvořte Jméno zaměstnance a vytvořte rozevírací seznam v aplikaci Excel zaměstnanců.

Krok 6: Nyní vytvořte měsíční tabulku pro zobrazení Target, Achievement, Variance a průměrný prodej. A také ukázat plat a motivační výplatu.

Údaje, které se mají zobrazovat, jsem rozdělil na prvních 6 měsíců a na dalších 6 měsíců. Proto jsem přidal řádky celkem H1 a H2 celkem.
H1 se skládá celkem z prvních 6 měsíců a H2 se skládá celkem z druhých 6 měsíců. Celkem tedy jde o kombinaci H1 + H2.
Krok 7: Pro Target a Actual použijte VLOOKUP z listu „Input Data“ a získejte čísla na základě výběru názvu z rozevíracího seznamu.
Chcete-li najít skutečná data prodeje, vyberte ve vzorci VLOOKUP místo Target_Table místo Sales_Table.

Chcete-li najít odchylku, odečtěte skutečné údaje o prodeji od cílových údajů o prodeji.

Chcete-li získat průměr údajů o prodeji, použijte níže uvedený vzorec.

Obdobně proveďte totéž pro sloupce platů a pobídek.

Poté najděte Celkově vydělané přidáním jak vyplaceného platu, tak výplaty pobídek.

Nyní na základě výběru, který provedeme z rozevíracího seznamu názvu, VLOOKUP načte data údajů o cíli, dosažených, platech a pobídkách z příslušné tabulky, kterou máme dříve v článku.
Krok 9: Nyní musíme vytvořit buňku pro úroveň účinnosti. Abychom dosáhli úrovně účinnosti, musíme vydělit dosažené množství cílovým množstvím.

Krok 10: Nyní dorazte Výsledek návratnosti investice. Z tohoto důvodu vydělte dosaženou částku celkovou získanou částkou.

Krok 11: Nyní přijďte grafické znázornění dat, která jsme obdrželi. Níže je graf, který jsem použil, na základě vašich představ můžete vytvořit graf.

Ve výše uvedeném grafu jsem použil spojnicový graf pro cílová, skutečná a průměrná čísla. Tento graf bude představovat průměrný dosažený cíl, dosažený cíl, oproti cílovým číslům.
Pro níže uvedený graf jsem v aplikaci Excel použil seskupený sloupcový graf.

Po tom všem musíme vložit jednoduchý graf účinnosti. Použil jsem graf účinnosti a můžete začít používat tento řídicí panel KPI stažením excelového sešitu z uvedeného odkazu.

Na základě výběru, který provedeme z rozevíracího seznamu odpovídajících čísel, se objeví nahoru a grafy budou zobrazovat rozdíly.
Na základě vašeho požadavku můžete zvýšit počet zaměstnanců, odpovídajícím způsobem vyplnit cílová data, skutečná data a údaje o platech a pobídkách.