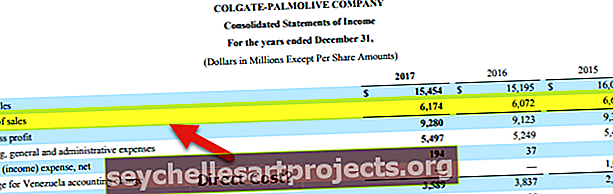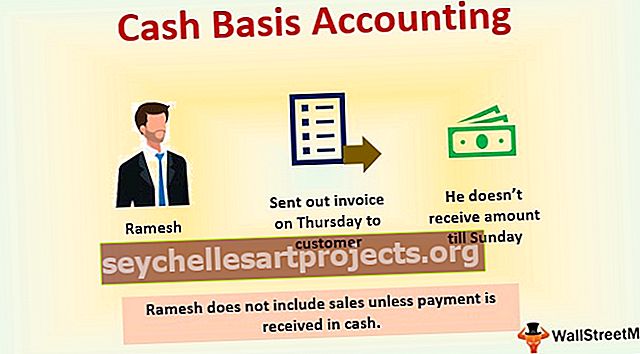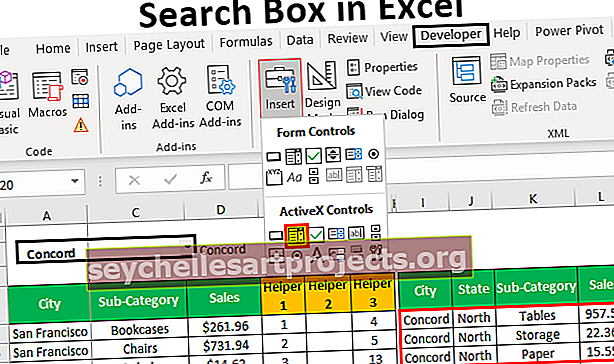Vyhledávací pole v aplikaci Excel | 15 snadných kroků k vytvoření vyhledávacího pole v aplikaci Excel
Vytvoření vyhledávacího pole v aplikaci Excel
Myšlenka vytvořit vyhledávací pole v aplikaci Excel, takže budeme neustále psát požadovaná data a podle toho bude data filtrovat a zobrazovat pouze to velké množství dat. V tomto článku vám ukážeme, jak vytvořit vyhledávací pole a filtrovat data v aplikaci Excel.
15 snadných kroků k vytvoření dynamického vyhledávacího pole v aplikaci Excel
Tuto šablonu Excel vyhledávacího pole si můžete stáhnout zde - Šablona Excel vyhledávacího poleChcete-li vytvořit dynamické vyhledávací pole v aplikaci Excel. použijeme níže uvedená data. Sešit si můžete stáhnout a společně s námi jej vytvořit sami.

Podle níže uvedených kroků vytvořte dynamické vyhledávací pole v aplikaci Excel.
- Krok 1: Nejprve vytvořte jedinečný seznam názvů „ Město “ odstraněním duplikátů v novém listu.

- Krok 2: U tohoto jedinečného seznamu měst pojmenujte „ CityList “

- Krok 3: Přejděte na kartu Vývojář v aplikaci Excel a z vložky do pole vložíte „ Rozbalovací seznam “.

- Krok 4: Nakreslete toto pole se seznamem na list, kde jsou data.

- Krok 5: Klikněte pravým tlačítkem na toto „Kombinované pole“ a vyberte možnost „ Vlastnosti “.

- Krok 6: Otevře se možnosti vlastností, jako je níže uvedený.

- Krok 7: Máme zde několik vlastností, protože vlastnost „ Propojená buňka “ poskytuje odkaz na buňku D2 .

- Krok 8: U vlastnosti „ List Fill Range “ uveďte název jedinečný seznam „Cities“.

- Krok 9: Pro vlastnost „ Match Entry “ zvolte 2-fmMatchEntryNone, protože při zadávání názvu do rozbalovacího seznamu nebude věta automaticky dokončena.

- Krok 10: Hotovo s vlastnostmi části „Combo Box“. Přejděte na kartu „ Vývojář “ a zrušte výběr možnosti „ Design “ v „Rozevíracím seznamu“.

- Krok 11: Nyní z rozbalovacího seznamu vidíme názvy měst v rozevíracím seznamu v aplikaci Excel.

Ve skutečnosti můžeme zadat název do pole se seznamem a totéž bude odrážet i vloženou buňku D2.

- Krok 12: Nyní musíme psát vzorce pro filtrování dat, když do pole se seznamem zadáme název města. K tomu potřebujeme tři pomocné sloupce, pro první pomocný sloup musíme najít čísla řádků pomocí funkce ROWS.

- Krok 13: Ve druhém pomocném sloupci musíme najít související vyhledávací názvy měst a pokud se shodují, potřebujeme čísla řádků těchto měst, abychom mohli zadat níže uvedený vzorec.

Tento vzorec vyhledá název města v hlavní tabulce, pokud se shoduje, vrátí číslo řádku ze sloupce „Pomocník 1“, jinak vrátí prázdnou buňku.
Například teď napíšu „ Los Angeles “ a kdekoli je v hlavní tabulce pro tato města název města, dostaneme číslo řádku.

- Krok 14: Jakmile jsou k dispozici čísla řádků zadaného nebo vybraného názvu města, musíme tato čísla řádků slepit pod sebe, takže ve třetím pomocném sloupci musíme všechna tato čísla řádků se zadaným názvem města spojit.
K získání těchto čísel řádků použijeme kombinační vzorec „ IFERROR v aplikaci Excel “ a „ SMALL “ v aplikaci Excel.

Tento vzorec bude hledat nejmenší hodnotu v seznamu shodných měst na základě skutečných čísel řádků a bude skládat první nejmenší, druhý nejmenší, třetí nejmenší atd. Jakmile jsou všechny malé hodnoty naskládány dohromady, funkce SMALL hodí chybovou hodnotu, abychom tomu zabránili, použili jsme funkci IFERROR a pokud dojde k chybě, vrátí prázdnou buňku jako výsledek.
- Krok 15: Nyní vytvořte stejný formát tabulky, jako je níže uvedený.

V této nové tabulce musíme filtrovat data na základě názvu města, který zadáme do vyhledávacího pole aplikace Excel. Toho lze dosáhnout pomocí kombinace funkcí IFERROR, INDEX a COLUMNS v aplikaci Excel. Níže je uveden vzorec, který musíte použít.

Zkopírujte vzorec a vložte do všech ostatních buněk v nové tabulce.
Dobře, s návrhem dílu jsme skončili, naučme se jej používat.
Do rozbalovacího pole zadejte název města a naše nová tabulka vyfiltruje pouze zadané údaje o městě.

Jak vidíte, právě jsem zadal „LO“ a všechny související výsledky hledání jsou filtrovány v novém formátu tabulky.
Na co si pamatovat zde
- Musíte vložit pole se seznamem v aplikaci Excel z „Ovládání formuláře ActiveX“ na kartě „Vývojář“.
- Rozbalovací seznam odpovídá všem souvisejícím abecedám vrátí výsledek.