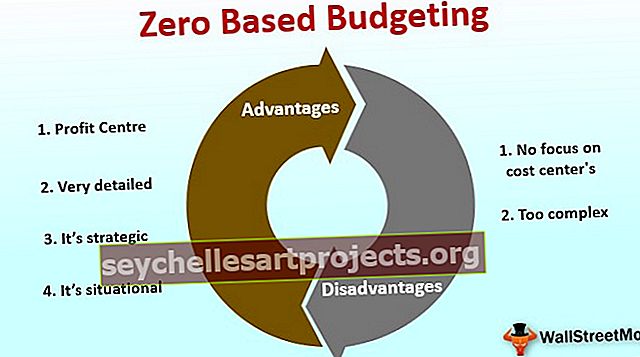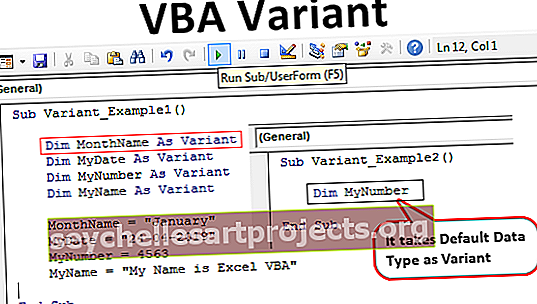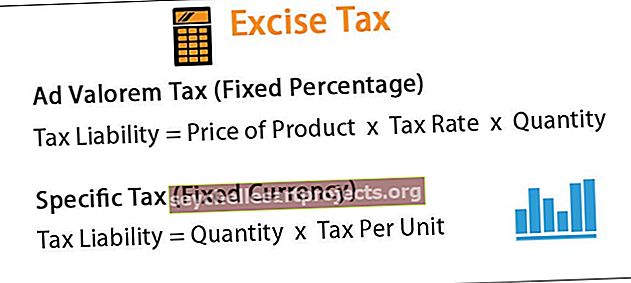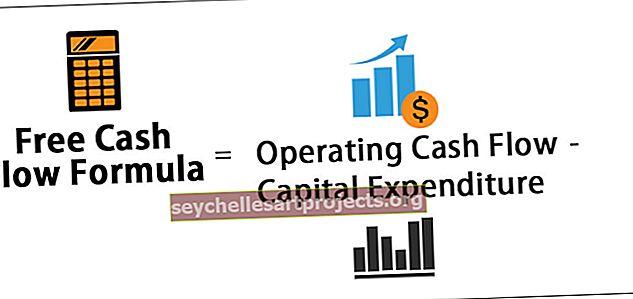Jak vytvořit tepelné mapy v aplikaci Excel? (Krok za krokem s příkladem)
Co je Heat Map v aplikaci Excel?
Tepelná mapa v aplikaci Excel je typ mapy, která je vytvořena tak, aby zobrazovala data v různých barvách, barvy ukazují, na kterou oblast dat je třeba se zaměřit a kterou lze ignorovat, intenzita barev ukazuje dopad datová řada v celém souboru dat, barevná škála v tomto typu grafu se mění od zelené po žlutou až červenou, nejdůležitějšímu významu byla dána zelená barva, zatímco nejnižší důležitost měla červená.
Vysvětlil
Excel Heat Map je typ reprezentace, který nám pomáhá porovnat obrovská data podle specifikací. Tepelná mapa v aplikaci Excel se také nazývá technika vizualizace dat. Z technického hlediska je Tepelná mapa typem vizuální reprezentace dat, která představuje srovnávací pohled na data.
- Tepelná mapa se porovnává s údaji na barevné škále, která se pohybuje od zelené přes žlutou po červenou. V této barevné škále představuje zelená barva vysokou hodnotu, žlutá představuje střední hodnotu a červená barva nízkou hodnotu.
- Stručně řečeno, Heat Map je vizuální reprezentace dat pomocí barev v souladu s hodnotami.
- V tomto typu Heat mapy děláme reprezentaci na základě barev, které se pohybují od žluté přes oranžovou po červenou atd. Na základě našich možností si můžeme vybrat některé konkrétní barvy.
Jak vytvořit teplotní mapu v aplikaci Excel? (Krok za krokem)

Můžeme vytvořit jednoduchou tepelnou mapu aplikace Excel, podmíněné formátování v aplikaci Excel. Tady je několik kroků k vytvoření teplotní mapy fondu dat.
- Krok 1) Nejprve vyberte sloupec dat, na který chceme použít Tepelnou mapu.
- Krok 2) Nyní přejděte na kartu Domů, přejděte do části Styly a klikněte na podmíněné formátování a poté získáte seznam. Nyní máte k dispozici šest různých barevných kombinací barevné škály a můžete si vybrat kohokoli, kdo vytvoří teplotní mapu v aplikaci Excel.
- Krok 3) Po výběru podmíněného formátování klikněte v seznamu na Barevné stupnice.
- Krok 4) Nyní máte k dispozici šest různých barevných kombinací barevné škály a můžete si vybrat kohokoli, kdo vytvoří teplotní mapu v aplikaci Excel.
Příklady
Tuto šablonu aplikace Heat Map Excel si můžete stáhnout zde - Šablona aplikace Heat Map ExcelPříklad č. 1
Máme údaje ze známek studenta za tři měsíce zkoušek. V těchto datech porovnejte výkon studentů.
- Krok 1 - Data známky studenta po dobu tří měsíců jsou uvedena níže:

- Krok 2 - Nyní vyberte sloupec, ve kterém chcete vytvořit Heat

- Krok č. 3 - Nyní přejděte na kartu Domů, přejděte do části Styly a klikněte na podmíněné formátování. Zobrazí se seznam možností.

- Krok # 4 - Nyní klikněte na Barevné stupnice ze seznamu,

- Krok # 5 - Nyní máte k dispozici šest různých barevných kombinací barevné škály a můžete vybrat kohokoli, kdo vytvoří teplotní mapu. Níže naleznete obrázek s typem barevné kombinace.

- Krok # 6 - Postupujte stejně pro zbytek sloupce a podívejte se na výsledek níže

Nyní se učíme s několika dalšími příklady.
Příklad č. 2
Máme údaje o skóre kvality poradců za měsíc výkonu prodeje. V těchto datech porovnejte výkon poradců za daný měsíc.
- Krok 1 - Data skóre kvality za tři měsíce jsou uvedena níže:

- Krok 2 - Nyní vyberte sloupec, ve kterém chcete vytvořit Heat

- Krok č. 3 - Nyní přejděte na kartu Domů, přejděte do části Styly a klikněte na podmíněné formátování. Zobrazí se seznam možností.

- Krok # 4 - Nyní klikněte na Barevné stupnice ze seznamu,

- Krok # 5 - Nyní máte k dispozici šest různých barevných kombinací barevné škály a můžete vybrat kohokoli, kdo vytvoří teplotní mapu. Níže naleznete obrázek s typem barevné kombinace.

Příklad č. 3
Máme údaje o průměrném prodeji poradců za měsíční výkon v prodeji. V těchto datech porovnejte výkon poradců za daný měsíc
- Krok 1 - Data skóre kvality za tři měsíce jsou uvedena níže:

- Krok 2 - Nyní vyberte sloupec, ve kterém chcete vytvořit Heat

- Krok č. 3 - Nyní přejděte na kartu Domů, přejděte do části Styly a klikněte na podmíněné formátování. Zobrazí se seznam možností.

- Krok # 4 - Nyní klikněte na Barevné stupnice ze seznamu,

- Krok # 5 - Nyní máte k dispozici šest různých barevných kombinací barevné škály a můžete vybrat kohokoli, kdo vytvoří teplotní mapu. Níže naleznete obrázek s typem barevné kombinace.

Věci k zapamatování
- Tepelná mapa je vizuální reprezentace dat, která rozdvojuje data podle barev od vysoké po nízkou.
- Barvy může zvolit uživatel.
- Tepelná mapa je v zásadě podmíněné formátování provedené k datu, u dat, která se vztahují na určitou barvu, je použita určitá barva oblasti buněk.