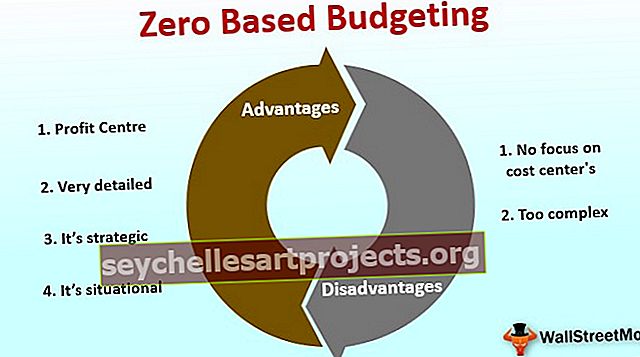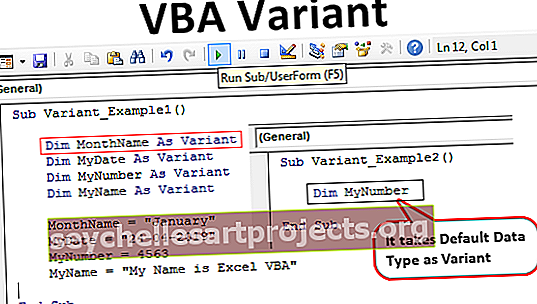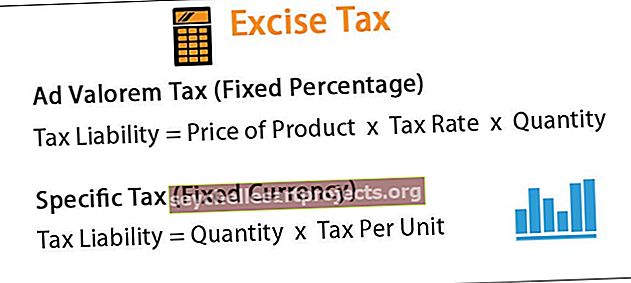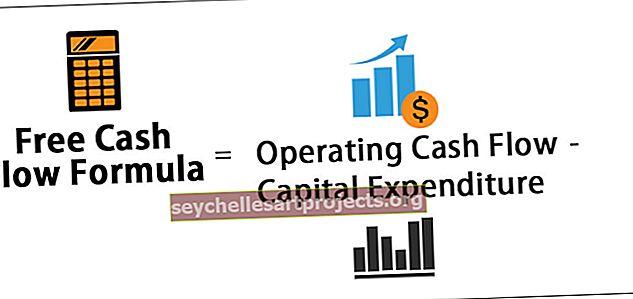Jak kontrolovat pravopis v aplikaci Excel? (Příklady, zkratka)
Proveďte kontrolu pravopisu v aplikaci Excel
Kontrola pravopisu v aplikaci Excel je metoda kontroly, což znamená, že můžeme kontrolovat pravopis slov nebo textů v buňce buď ručně, nebo můžeme povolit automatickou kontrolu pravopisu v aplikaci Excel, pro kontrolu pravopisu ručně stiskněte klávesu F7 na buňce a otevře se slovník pro nás a navrhne slova, která jsou úzce možná, nebo můžeme přejít na možnosti a vybrat korekturu, která umožní automatickou kontrolu pravopisu.
Často v aplikaci Excel přehlížíme pravopisné chyby, protože většinu času pracujeme na číslech, vzorcích, grafech a grafech. Nezáleží na tom, jak krásně váš graf vypadá, pokud vaše interpretace grafu obsahuje pravopisné chyby, bude vypadat jen ošklivě.
Na rozdíl od Wordu nebo PowerPointu nevidíme červenou čáru, pokud jsme překlepali pravopis, že tento druh luxusu v Excelu nemáme.
V tomto článku vám však vysvětlím způsob kontroly pravopisu v aplikaci Excel. Klávesová zkratka pro kontrolu pravopisu je F7.
Možnost kontroly pravopisu v aplikaci Excel je umístěna na kartě Recenze .

V Excelu se provádí kontrola pravopisu z akce, nikoli od začátku.
- Předpokládejme, že máte data z A1: A10 a vaše aktivní v době spuštění kontroly pravopisu je A5.
- Excel zahájí audit pravopisu přímo z buňky A5 a projde všemi buňkami až do konce poslední buňky v aplikaci Excel a zobrazí výzvu, zda chcete pokračovat v kontrole na začátku listu.
- Pokud kliknete na OK, začne od buňky A1 a zastaví se na A5. Pokud kliknete na Ne, program Excel se zastaví v tomto bodě sám.
Jak používat možnost automatické kontroly pravopisu v aplikaci Excel?
Předpokládejme, že máte pod daty svůj excelový list a existuje mnoho chyb, které jsou zvýrazněny tučným písmem.

Určitě víte, že v tomto listu existují určité pravopisné chyby. Předpokládejme, že jste v buňce A1 a stiskněte klávesu F7 (klávesová zkratka pro spuštění kontroly pravopisu).
- Nejprve se otevře níže uvedené dialogové okno.

- První nalezená pravopisná chyba, kterou Excel našel, byla mostt a excel, která vám dala návrh jako většina. Nyní, pokud si přejete přijmout návrhy, klikněte na Změnit, pokud ne, klikněte na Ignorovat jednou.
Pokud zvolíte jednu z možností, dostanete se k další pravopisné chybě.

Nalezená druhá pravopisná chyba, kterou program Excel nalezl, byla hrozná. A návrhy, které Excel dává, jsou silné.
Excel takhle pokračuje až do konce poslední použité buňky v listu.
Úvod do dialogového okna Kontrola pravopisu
Vysvětlím vám různé možnosti dialogového okna kontroly pravopisu v aplikaci Excel.

Toto je okno kontroly pravopisu ve všech kancelářských produktech společnosti Microsoft.
Není ve slovníku: Toto je pravopisná chyba, kterou aplikace Excel rozpozná. Tento prostor zobrazuje slovo s chybným hláskováním.

Návrhy: V tomto prostoru vám Excel nabízí navrhovaná slova pro změnu chybně napsaného slova.

Jazyk slovníku: Toto je jazyková část, kterou kontrolujete.

Nyní se podíváme na důležité možnosti.

- Ignorovat jednou: pokud si nepřejete změnit původní hodnotu, můžete kliknout na možnost Ignorovat jednou.
- Ignorovat vše: Ignoruje všechny pravopisné chyby a zachová původní hodnoty.
- Přidat do slovníku: Tím se do slovníku přidá slovo s chybějícím hláskováním a toto slovo nebude identifikováno jako pravopisná chyba, pokud je přidáno do slovníku.
- Změnit: Pokud si přejete změnit zmeškané slovo s navrhovaným slovem, můžete kliknout na možnost Změnit.
- Změnit vše: Tím se změní všechna chybně napsaná slova jednou provždy s vlastními navrhovanými slovy aplikace Excel.
- Automatická oprava: toto je úžasná součást kontroly pravopisu. Pokud kliknete na tuto možnost, aplikace Excel přidá chybně napsané slovo do seznamu automatických oprav s navrhovaným slovem. Pokud bude stejné slovo v budoucnu napsáno chybně, automaticky jej opraví. Například pokud je slovo s hláskovanou chybou nned a navrhované slovo je potřeba, pak v budoucnu, pokud napíšete nned, aplikace Excel to automaticky převede na potřebu.
- Zrušit: Pokud chcete ukončit kontrolu pravopisu v aplikaci Excel, klikněte kdykoli na tlačítko Storno.
Přizpůsobte možnost kontroly pravopisu v Excelu
Tuto možnost můžeme přizpůsobit vlastními slovy. Podle následujících pokynů proveďte tato nastavení.
Krok 1: Klikněte na možnost Soubor.

Krok 2: Nyní klikněte na možnosti.

Krok 3: Nyní klikněte na nátisk

Krok 4: Nyní klikněte na Možnosti automatických oprav

Krok 5: Zde můžete napsat slova, která chcete nahradit novým slovem.

Věci k zapamatování
- Kontrola pravopisu ignoruje velká písmena. Například pokud je slovo MULTIPLEE a pokud spustíte kontrolu pravopisu, nerozpozná to jako chybu.
- Opraví vás to z hlediska gramatických chyb, na rozdíl od Wordu a PowerPointu.
- I když můžeme změnit výchozí nastavení kontroly pravopisu, 99% lidí je spokojeno s výchozím nastavením (i já jsem také šťastný).
- Udělejte chybu v překlepu a my všichni lidé, kontrola pravopisu, nám může pomoci a zachrání nás před trapnými okamžiky.
- Jakýkoli text připojený k číslům aplikace Excel nerozpozná jako pravopisnou chybu.