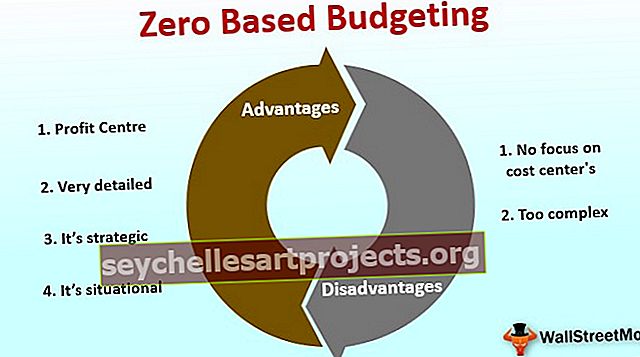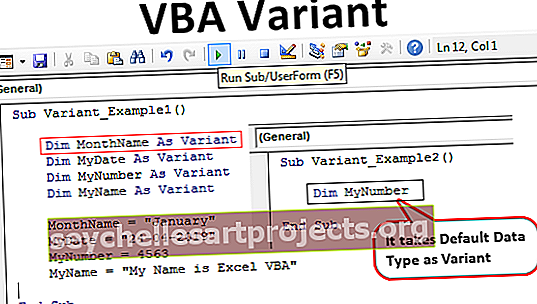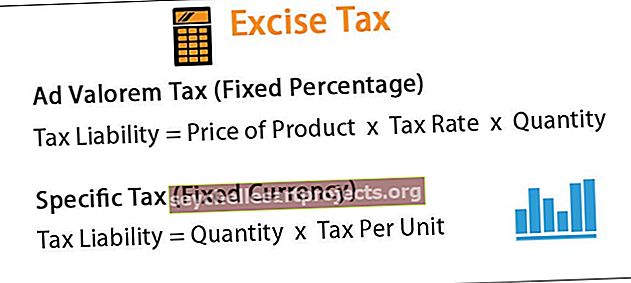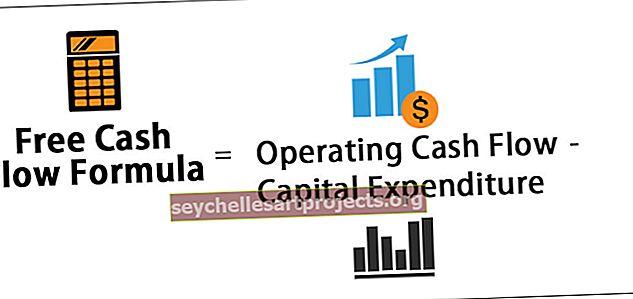Jak vytvořit graf nebo graf v aplikaci Excel? (Krok za krokem příklady)
Jak vytvořit grafy nebo grafy v aplikaci Excel?
Kroky při vytváření grafů v aplikaci Excel
- Numerická data: Úplně první věcí, kterou ve své aplikaci Excel potřebujete, jsou numerická data. Grafy nebo grafy lze vytvářet pouze pomocí číselných datových sad.
- Záhlaví dat: Toto se často nazývá datové štítky. Nadpisy každého sloupce by měly být srozumitelné a čitelné.
- Data ve správném pořadí: je velmi důležité, jak vaše data vypadají v excelu. Pokud jsou informace k sestavení grafu kousky, pak je pro vás velmi obtížné sestavit graf. Uspořádejte tedy data správným způsobem.
Příklady (krok za krokem)
Níže uvádíme několik příkladů, jak vytvořit grafy v aplikaci Excel.
Tuto šablonu Vytvořit graf Excel si můžete stáhnout zde - Vytvořit šablonu grafu ExcelPříklad č. 1
Předpokládejme, že jste prošli šesti lety prodejních dat a chcete je ukázat ve vizuálech nebo grafech.

- Krok 1: Vyberte časové období, které pro graf používáte.

- Krok 2: Přejděte na kartu VLOŽIT> v části Graf vyberte sloupcový graf. Ve sloupcovém grafu můžete vidět mnoho dalších typů, ale vyberte první.

- Krok 3: Jakmile si vyberete graf, uvidíte tento graf ve vaší aplikaci Excel.

- Krok 4: Toto ještě není hotový produkt. Musíme zde udělat nějaké úpravy. Vyberte modře zbarvené pruhy a stiskněte tlačítko pro odstranění nebo klikněte pravým tlačítkem na pruhy a vyberte odstranit.

- Krok 5: Nyní nevíme, která lišta představuje který rok. Klikněte pravým tlačítkem na graf a vyberte možnost Vybrat data .

- Krok 6: V okně níže klikněte na EDIT, který je tam na pravé straně.

- Krok 7: Po kliknutí na možnost EDIT se zobrazí malé dialogové okno, které vás požádá o výběr štítků Horizontální osa. Vyberte tedy sloupec Rok.

- Krok 8: Nyní máme pod každým pruhem název roku.

- Krok 9: Změňte záhlaví nebo název grafu podle vašich požadavků poklepáním na existující název.

- Krok 10: Přidejte datové štítky pro každou lištu. Datové štítky nejsou nic jiného než čísla každého pruhu, které dokonale sdělují zprávu. Pravým tlačítkem klikněte na pruhy sloupců a vyberte Datové štítky.

- Krok 11: Změňte barvu pruhů sloupců na různé barvy. Vyberte pruhy a stiskněte Ctrl + 1. Na pravé straně uvidíte dialogové okno formátu grafu.

- Krok 12: Přejít na možnost VYPLNIT, vyberte možnost Různé barvy podle bodu.

Nyní máme před sebou přehledně uspořádaný graf.

Příklad č. 2
Viděli jsme, jak vytvořit graf s automatickým výběrem rozsahu dat. Nyní vám ukážu, jak vytvořit graf aplikace Excel s ručním výběrem dat.
- Krok 1: Umístěte kurzor do prázdné buňky a klikněte na graf vložení.

- Krok 2: Po kliknutí na Vložit graf se zobrazí prázdný graf.

- Krok 3: Nyní klikněte pravým tlačítkem na graf a vyberte možnost Vybrat data .

- Krok 4: V okně níže klikněte na Přidat.

- Krok 5: V okně níže v části Název série vyberte záhlaví datové řady a v části Hodnoty série vyberte hodnoty datové řady.

- Krok 6: Nyní je výchozí graf připraven.

Nyní použijte kroky, které jsem ukázal v předchozím příkladu, abyste graf upravili. Chcete-li graf upravit, postupujte podle kroků 5 až 12.
Věci k zapamatování
- Pro stejná data můžeme vložit všechny typy grafů je důležité určit vhodný graf.
- Pokud jsou data menší, je snadné vykreslit graf bez překážek.
- V případě procenta vyberte data graf PIE.
- Zkuste použít různé grafy pro stejná data, abyste určili nejvhodnější graf pro datovou sadu.