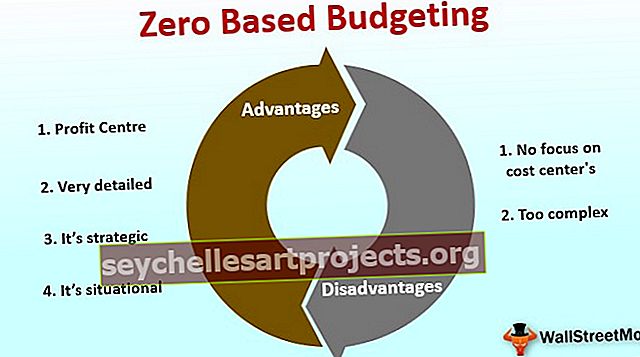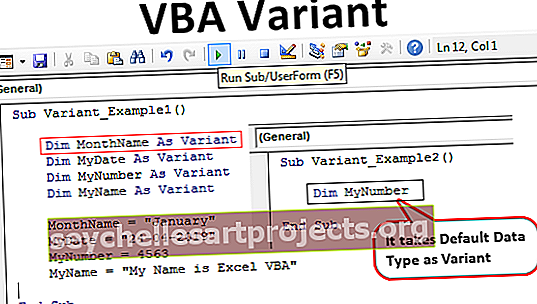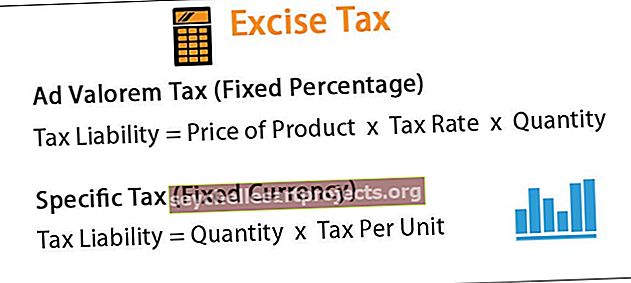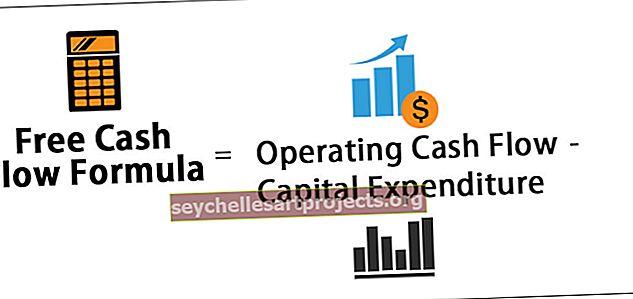Příklady kontingenčních tabulek v aplikaci Excel | Procvičujte cvičení s daty a řešeními
Příklady kontingenčních tabulek v aplikaci Excel
Kontingenční tabulka je tabulka statistik, která shrnuje data jako součty, průměry a mnoho dalších statistických měr. Předpokládejme, že jsme získali údaje o jakémkoli realitním projektu s různými poli, jako jsou typy bytů, názvy bloků, rozloha jednotlivých bytů a jejich různé náklady podle různých služeb atd.
Níže jsou uvedena nezpracovaná data pro cvičení cvičení kontingenční tabulky

Vytvořte kontingenční tabulku pomocí výše uvedené tabulky.
Příklad kontingenční tabulky č. 1 - Provádění statistických měření v kontingenční tabulce
SOUČET:
V příkladu kontingenční tabulky aplikace Excel bychom měli provést součet hodnoty konečného produktu, abychom získali hodnotu různých bloků získaných níže:
Přetáhněte název bloku na řádky a hodnotu konečného produktu do polí hodnot.


To ukazuje, že máme blok Cheeku s 293 miliony, Donald blok s 212 miliony, Mickey blok s 324 miliony, duhový blok s 466 miliony a jahodový s 355 miliony. Tato tabulka nám ukazuje, že duhový blok získal vyšší hodnotu mezi ostatními bloky.
POČET:
Počítáme počet bytů pro různé bloky změnou nastavení hodnotového pole v kontingenční tabulce aplikace Excel tak, aby se počítal níže:
Klikněte na nastavení hodnotového pole.

Zobrazí se dialogové okno. Vyberte „Počítat“ ze Souhrnné hodnoty podle.

Potom kontingenční tabulka vypadá takto:

Z výše uvedených tabulek vidíme, jak změnit nastavení pole tak, aby se počítalo. Zde si můžeme povšimnout, že v Rainbow block a Strawberry block jsme získali nejvyšší počet bytů ve srovnání s ostatními bloky. A celkem jsme v tomto projektu dostali 79 bytů.
PRŮMĚRNÝ:
V příkladu cvičení s kontingenční tabulkou zjistíme průměrnou cenu bytu v každém bloku změnou nastavení hodnotového pole z počtu na průměr.

Poté se kontingenční tabulka změní z počtu na průměr, jak je uvedeno níže:

Z výše uvedeného příkladu kontingenční tabulky vidíme, že jsme dostali průměrnou paušální cenu v každém bloku a Donaldův blok získal nejvyšší průměrnou cenu bytu mezi ostatními bloky.
Podobně můžeme provést další statistická měření jako Max, Min, Produkt, Standardní odchylka atd. Změnou nastavení hodnotového pole v tomto příkladu kontingenční tabulky.
Příklad kontingenční tabulky č. 2 - Jak můžeme upravit kontingenční tabulky v aplikaci Excel
Ve skutečnosti můžeme změnit rozložení kontingenční tabulky aplikace Excel podle našeho požadavku přetažením polí do oblastí, do kterých ji chceme umístit.
V tomto příkladu kontingenční tabulky v aplikaci Excel se podívejme, jak to ve skutečnosti funguje:
Chcete-li zkontrolovat celkovou cenu údržby každého bloku, stačí přetáhnout pole údržby do oblasti Hodnota a vaše tabulka bude upravena níže:

Nyní tato kontingenční tabulka zobrazuje zálohu na údržbu a průměrnou cenu pro různé bloky a můžeme změnit statistické měřítko změnou nastavení hodnotového pole, jak bylo popsáno výše.

Můžeme také upravit výše uvedenou tabulku přidáním typu jednotek, které jsou k dispozici podle jednotlivých bloků, jak je uvedeno níže:

Výše uvedená tabulka ukazuje, že typy bytů v bloku Cheeku jsou A1, A2a, B1, B2a, C1a, C1b, D1c, D2b, D3b, D4a, D4b, D4c. Podobně dostaneme i další bloky.
Příklad kontingenční tabulky č. 3 - Seskupování polí v kontingenční tabulce aplikace Excel
Můžeme také vytvořit skupinu v kontingenčních tabulkách aplikace Excel, abychom odlišili několik polí. V našem příkladu cvičení Pivot Table vytvořme blok Strawberry & Cheeku jako Group-1 a Donald block, Mickey block & Rainbow block jako Group-2. Podívejme se, jak můžeme vytvořit tyto skupiny:
Podle našeho výše uvedeného příkladu kontingenční tabulky vyberte pomocí Ctrl Cheeku a Strawberry. Poté seznam zobrazíte kliknutím pravým tlačítkem myši. Přejděte na možnost skupiny a poté na ni klikněte.

Nyní vidíme, že skupina byla vytvořena níže:

Podobně můžeme vybrat zbytek bloku a provést stejný proces a znovu kliknout na skupinu. Skupina 2 bude nyní také vytvořena následovně:

Skupinu můžeme pojmenovat také úpravou skupiny a uvedením jmen podle našeho požadavku.
Příklad kontingenční tabulky č. 4 - Vytváření víceúrovňových kontingenčních tabulek v Excelu
Vytváření více úrovní v kontingenční tabulce je docela snadné pouhým přetažením polí do jakékoli konkrétní oblasti v kontingenční tabulce.
Ale tady v příkladu kontingenční tabulky chápeme, jak můžeme také udělat skvělý vhled do této víceúrovňové kontingenční tabulky.
Nejprve musíme přetáhnout název bloku do ROWS, protože zjišťujeme nějaký pohled na blok projektu. Poté přetáhněte hodnotu konečného produktu do oblasti HODNOTA, protože v tabulce získáme součet hodnot všech bytových jednotek konkrétního bloku.
Chcete-li vytvořit víceúrovňovou tabulku, přetáhněte konečnou hodnotu produktu znovu do oblasti HODNOTA.

Níže můžeme vidět tabulku se dvěma sloupci s hodnotou konečného produktu pro různé bloky:

Nyní se podívejme na tyto údaje. Abychom to mohli udělat, měli bychom změnit pole hodnotového pole na jakékoli z opatření, na která je třeba se podívat. Zde bude procento vidět příspěvek různých bloků z hlediska hodnoty produktu, jak je uvedeno níže:
Přejděte na nastavení hodnotového pole a poté vyberte možnost „Zobrazit hodnoty jako“ v tomto výběru „% z celkového počtu sloupců“.

Můžeme vidět tabulku s procentem v hodnotě konečného produktu2, jak je uvedeno níže:

Z výše uvedených údajů můžeme pochopit, že blok Cheeku přispěl 17,76%, Donald - 12,88%, Micky - 19,63%, Duha - 28,23%, Jahoda - 21,51% z celkové hodnoty projektu. Duhový blok je největším přispěvatelem ze všech ostatních bloků.
Podobně můžeme provádět různé víceúrovňové operace pomocí kontingenční tabulky, která poskytuje skvělý přehled o datech.
Příklad kontingenční tabulky č. 5 - Vytvoření frekvence v kontingenční tabulce aplikace Excel
Dříve v příkladu kontingenční tabulky jsme viděli seskupení názvu bloků a nyní pojďme seskupit hodnotu, abychom vytvořili frekvenci, která nám ukazuje počet jednotek, které spadají do určité kategorie oblasti.
Nejprve přetáhněte pole oblasti do ŘÁDKU a znovu přetáhněte stejné pole oblasti do oblasti HODNOTA. Ve výchozím nastavení oblast VALUE udává součet oblasti, takže bychom ji měli změnit na počet, protože zde je naším cílem najít počet jednotek v konkrétní kategorii oblasti.

Nyní klepněte pravým tlačítkem na libovolnou buňku popisků řádků a vyberte skupinu.

Pak vyskočí okno seskupení, kde musíme uvést počáteční číslo frekvence, abychom mohli začít, a koncové číslo, abychom ji ukončili. Kromě toho musíme uvést číslo, které vytvoří frekvenci.

Pojďme poskytnout podmínky jako výchozí bod 1000 a končící 3400. Mělo by se rozdělit na 400.

Nyní vidíme, že byla vytvořena kategorie oblasti. K dispozici je 19 bytů, které získaly plochu mezi 1000-1400 čtverečních stop, 5 bytů s plochou mezi 1400-1800 čtverečních stop, 41 bytů s plochou mezi 2200-2600 čtverečních stop, 2 byty s plochou mezi 2600-3000 čtverečních stop a 12 bytů s plocha mezi 3000-3400 čtverečních stop. Zde můžeme předpokládat, že jsme získali nejvyšší počet bytů s konfigurací 3 BHK podle naší oblasti.

Tuto šablonu Excel kontingenční tabulky si můžete stáhnout zde - Šablona Excel kontingenční tabulky