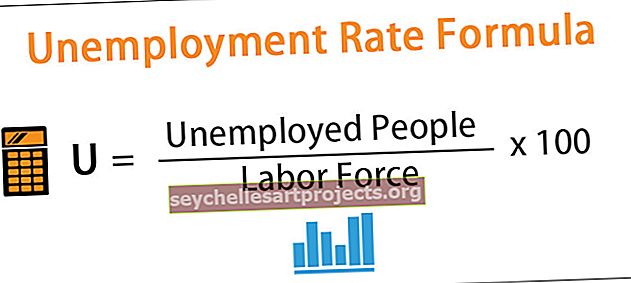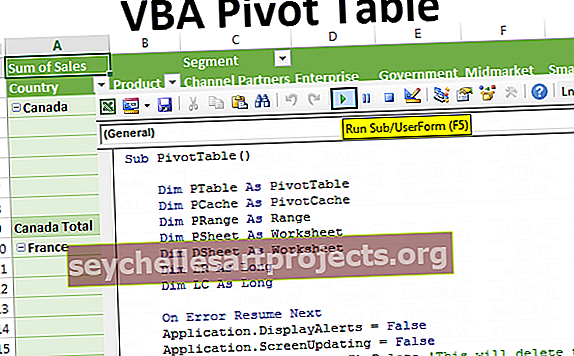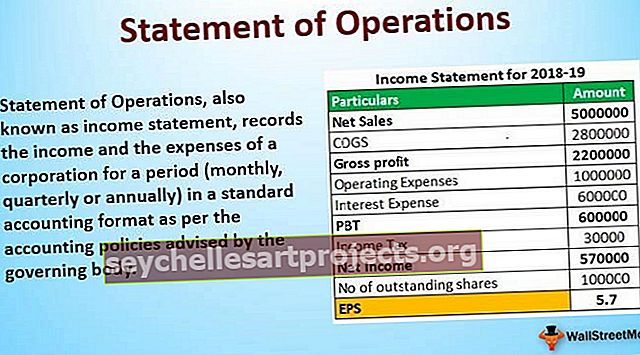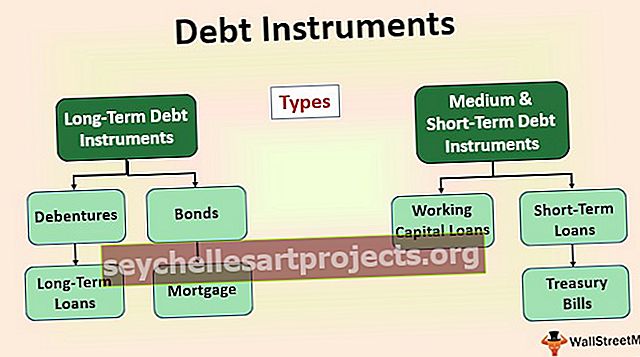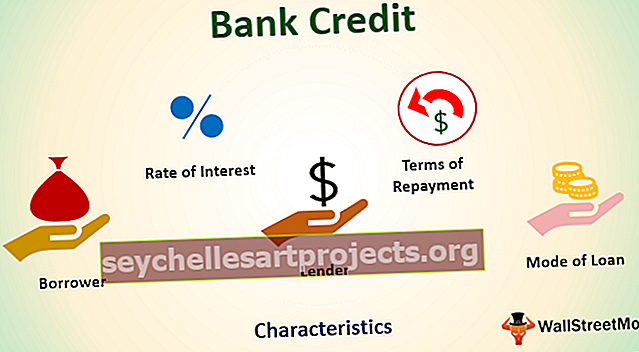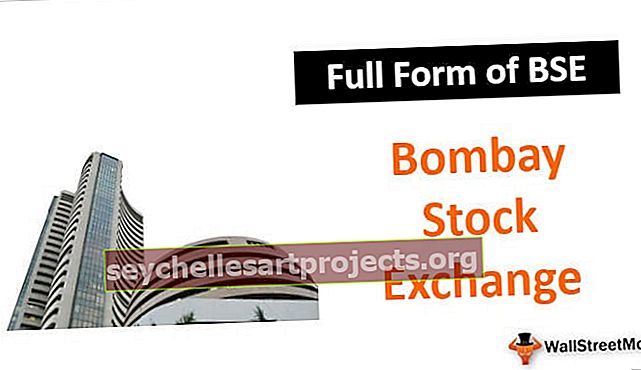Přidat filtr v aplikaci Excel (krok za krokem) | Jak používat filtry ve sloupci aplikace Excel?
Filtrování dat je užitečný úkol, abychom mohli mít svá data roztříděná, abychom mohli použít filtr v aplikaci Excel, existují dvě různé metody, první je klávesová zkratka, kterou CTRL + SHIFT + L, když vybereme rozsah dat nebo sloupce a druhý je pomocí nástroje filtru poskytnutého na kartě vložení v sekci filtry po výběru rozsahu dat.
Jak přidat a použít filtr v aplikaci Excel?
Pokud pracujete s rozsáhlými informačními daty v aplikaci Excel, má to tendenci být testem nejen k získání informací, ale kromě vyhledání příslušných údajů. Naštěstí vám Microsoft Excel usnadňuje omezit pronásledování pomocí jednoduchého a podrobnějšího filtru v aplikaci Excel. Jedná se o velmi snadnou a rychlou metodu, jak zobrazit pouze data použitelná v daném čase a odstranit nebo odstranit každý jeden další vztažný bod ze zobrazení. Řádky v listech můžete filtrovat podle číselné hodnoty, podle libovolného formátu a podle kritérií.
Po použití a přidání filtru můžete kopírovat, upravovat, diagramovat nebo tisknout pouze zřejmé řádky bez úpravy celých dat nebo rozsahu dat.
Když přidáváte filtr sloupců v aplikaci Excel, data musí obsahovat řádek záhlaví s názvy sloupců, jak je znázorněno na snímku obrazovky.

Filtr sloupců do tabulky můžete přidat třemi způsoby.
Tuto šablonu filtru sloupce Excel si můžete stáhnout zde - Šablona filtru sloupce ExcelPřidání filtru v aplikaci Excel Příklad č. 1
- Přejděte na kartu Data na pásu karet aplikace Excel, vyberte skupinu Seřadit a filtrovat a v možnosti klikněte na tlačítko Filtr.

- Kliknutím na filtrujete, uvidíte, že ve vašich datech byla použita funkce filtrování.

Přidání filtru v aplikaci Excel Příklad č. 2
- Na kartě Domů klikněte ve skupině Úpravy na panelu nástrojů aplikace Excel na Seřadit a filtrovat a z rozevírací nabídky vyberte Filtr z.

- Kliknutím na filtrujete, uvidíte, že ve vašich datech byla použita funkce filtrování.

Přidání filtru v aplikaci Excel Příklad č. 3
Pomocí zkratky Filtr Excel můžete použít filtr pomocí kláves Ctrl + Shift + L. Jakmile použijete tuto funkci, automaticky se ve vašem sloupci aktivuje možnost filtrování.

Bez ohledu na metodu, kterou použijete pro filtr, se šipky rozevíracího seznamu automaticky zobrazí v každé záhlaví buněk.
Pokud chcete, aby byla možnost rozevíracího seznamu filtru širší nebo větší, abyste viděli rozsah dat, umístěte kurzor na tři tečky a přetáhněte pole ven.

Možnost zobrazená při rozbalování funkce filtru:

Možnost při rozbalování funkce filtru
- Řazení od A do Z a řazení od Z do A : To znamená, že pokud chcete uspořádat svá data vzestupně nebo sestupně.
- Řadit podle barvy : To znamená, že pokud chcete filtrovat data podle barvy, je-li buňka vyplněna barvou.
- Filtr textu : Pokud chcete filtrovat sloupec přesným textem nebo číslem.
- Filtrujte buňky, které začínají nebo končí přesným znakem nebo textem
- Filtrujte buňky, které obsahují nebo neobsahují daný znak nebo slovo kdekoli v textu.
- Filtrujte buňky, které jsou přesně stejné nebo se nerovnají podrobnému znaku.
Například:
- Pokud chcete použít filtr pro konkrétní položku. Kliknutím na textový filtr vyberete rovná se.

- Umožňuje vám jeden dialog, který obsahuje dialogové okno Vlastní automatický filtr.

- Zadejte ovoce do kategorie a klikněte na OK.

- Nyní získáte údaje o kategorii ovoce pouze tak, jak je uvedeno níže.

Výhody přidání filtru v aplikaci Excel
- Jedná se o velmi jednoduchou funkci, kterou lze použít v aplikaci Excel.
- Není povinné zahrnout všechny sloupce, ale data by měla zahrnovat všechny řádky.
- Zaškrtávací políčko vždy zobrazuje jedinečné hodnoty v rozevíracích možnostech.
- Když filtrujete informace, zobrazí se pouze ty sekce, které opravdu potřebujete vidět, a každá příslušná položka bude mezitím odstraněna ze zobrazení.
- Excel umístí do záhlaví každého sloupce velmi malou ikonu pro filtrování dat ve vybraném rozsahu.
- Excel nerozlišuje mezi velkými a malými písmeny.
- Pomáhá vám udržovat velká a velká data.
Důležité informace o přidání filtru do sloupce aplikace Excel
- Vždy zkontrolujte, zda by všechny sloupce měly mít záhlaví.
- Při používání filtru vždy zkontrolujte, zda používáte filtry ve správném sloupci.
- Pokud musíte vyhledat datum, můžete pomocí rozevírací nabídky ze správné strany sledovací lišty vybrat, zda potřebujete vyhledat rok, měsíc nebo datum.
- Předpokládejme, že při náhodě budete muset filtrovat úctu závislou na dvou podmínkách, například: v případě, že potřebujete filtrovat buňky, kde máte v konkrétní buňce jak „ovoce“, tak „organické ovoce“, můžete použít A než OR.
- Když filtrujete informace v listu, Excel vám také umožňuje použít k uspořádání požadavků na tyto informace nebo data.
- Při práci s filtrovanými informacemi budete možná muset neobvykle uspořádat sloupec, ke kterému je připojen filtr.
- Filtr lze použít pouze se sloupci.