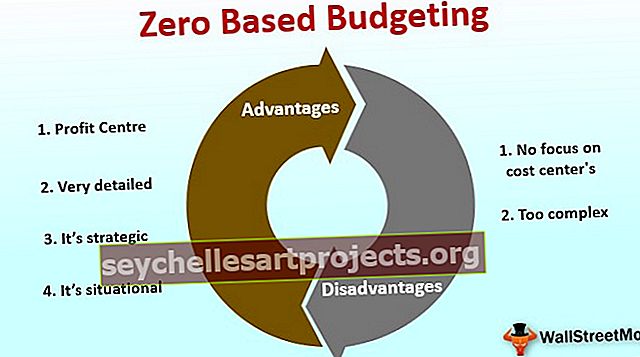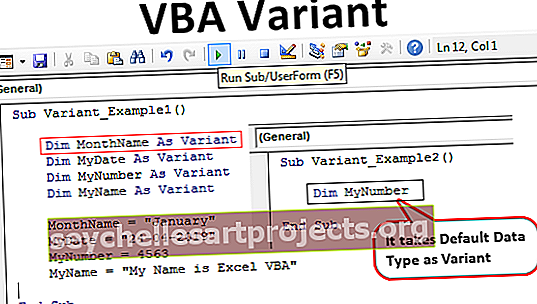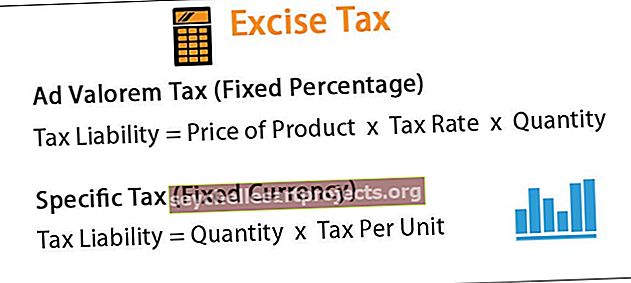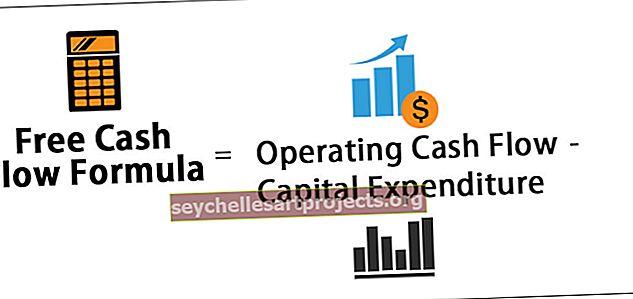Styl čárky v aplikaci Excel | Jak se přihlásit? | Klávesové zkratky k použití
Formátování stylu čárky v aplikaci Excel
Styl čárky je styl formátování používaný při vizualizaci čísel čárkami, když jsou hodnoty vyšší než 1000, například pokud použijeme tento styl na data s hodnotou 100000, pak bude zobrazený výsledek jako (100 000), k tomuto stylu formátování lze přistupovat z kartu Domů v části s čísly a klikněte na oddělovač 1000 (,), který je v aplikaci Excel známý jako styl čárky.
Formát čárkového stylu (známý také jako oddělovač tisíců) se pravidelně používá s formátem účetnictví. Stejně jako pozice účetnictví, čárka uspořádá vloží čárky ve větším počtu, aby izolovala tisíce, stovky tisíc, miliony a veškerou uvažovanou hodnotu.
Standardní formát stylu čárky obsahuje až dvě desetinná místa, oddělovač tisíců a uzamkne znak dolaru na krajní levou polovinu buňky. Záporná čísla jsou uvedena v přílohách. Chcete-li použít tento formát v tabulce, označte každou buňku a klikněte na možnost „Formát čárkového stylu“ pod možnostmi formátování v aplikaci Excel.
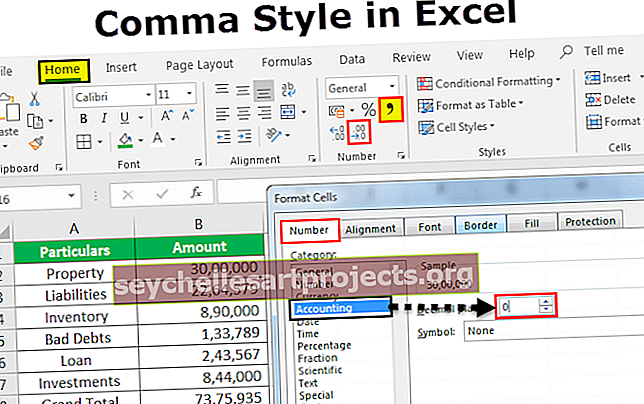
Jak použít styl čárky v aplikaci Excel (účetní formát)?
Tuto šablonu Excel Comma Style si můžete stáhnout zde - Šablona Excel Comma Style- Chcete-li použít formát čísla čárky v aplikaci Excel, zadejte hodnoty v aplikaci Excel.

- Účetní formát aplikace Excel lze použít nejprve na pásu karet číselného formátu, vyberte buňku částky, klikněte na domovskou stránku pásu karet a ve sloupci číselného formátu vyberte styl čárky.

- Jakmile kliknete na styl čárky, získáte hodnotu formátu odděleného čárkami.

- Chcete-li desetinnou čárku odebrat, kliknutím na ikonu pod čísly snížíte desetinnou čárku

- Jakmile odstraníte desetinnou čárku, níže uvidíte hodnotu bez desetinných míst.

- Vyberte buňky ve sloupci Množství, poté na ně klikněte pravým tlačítkem a poté vyberte formátování buněk, poté vyberte možnost účtování ve formátu buňky a pokud nechcete desetinná místa, vložte 0 s pod desetinná místa. Klikněte na OK.

- Níže jsou naformátovaná data po odebrání desetinných míst.

Zkratky aplikace Excel pro použití formátu stylu čárky
- Vyberte buňky, které chcete formátovat.

- Stiskněte klávesu Alt, která povolí příkazy na pásu karet aplikace Excel.

- Stisknutím klávesy H vyberte kartu Domů na pásu karet aplikace Excel, povolíte kartu Domů v aplikaci Excel.
- Stisknutím 9 snížíte desetinnou čárku a stisknutím 0 zvýšíte desetinnou čárku v hodnotách.
- Pokud chcete otevřít dialogové okno formátování buněk, stiskněte Ctrl + 1.
- Pokud chcete zobrazit peněžní hodnotu bez symbolu měny, můžete kliknout na Žádný pod buňkami formátu možnosti.
- Podobně jako formát měny se skupina Accounting používá pro finanční kvality. V každém případě toto uspořádání upravuje desítkové účely čísel v sekci. Podobně návrh účetnictví zobrazuje nuly jako pomlčky a záporná čísla v závorkách. Stejně jako organizace měny můžete určit, jaký počet desetinných míst potřebujete a zda použít oddělovač tisíců. Výchozí zobrazení záporných čísel nemůžete změnit, kromě případů, kdy vytvoříte vlastní organizaci čísel.

Výhody
- Pomůže vám to při formátování čísla při práci s měnou.
- Poskytne vám pomoc při zobrazování správné hodnoty čárkami.
- Je to jen jeden krok.
- Velmi snadné a pohodlné použití.
Nevýhody
- Vždy vám poskytne formát čísla s tisícem oddělovačů.
- Při používání této funkce vám poskytne desetinná místa dvou míst.
Věci k zapamatování
- Spíše než výběr rozsahu buněk můžete také klepnout na písmeno nad sloupcem a vybrat celý sloupec nebo číslo vedle sloupce a vybrat celý řádek. Můžete také klepnout na malou krabičku na jednu stranu „A“ nebo nad „1“ a vybrat celou tabulku najednou.
- Vždy zkontrolujte, zda čárku nepotřebujete, odstraňte ji.
- Desetinné číslo je také volbou uživatele, pokud chcete vložit desetinné číslo do hodnot nebo ne.
- Vlastní formát čísla Excel mění pouze vizuální reprezentaci, například jak je hodnota zobrazena v buňce. Základní hodnota uložená v buňce se nezmění.
- Formát čárky excels je výchozí možnost zobrazovat čísla s čárkou na tisících a zahrnovat dvě desetinná místa (Příklad: „13000“ se stává „13 000,00). To také umožní změnit viditelné styly buněk v oblasti pásu karet, takže můžete snadno vybrat různé možnosti čárky a formátu zobrazení, jak je požadováno v listu.