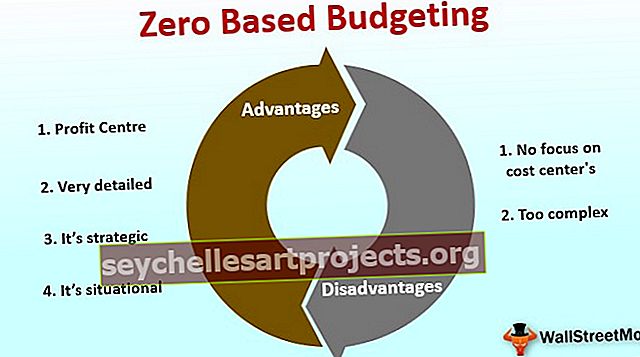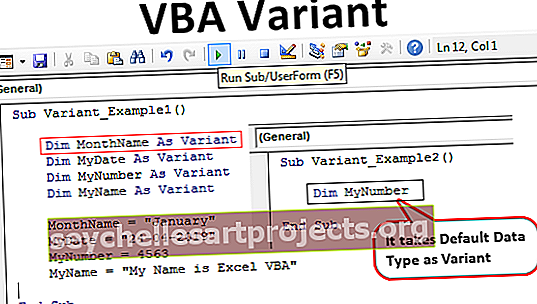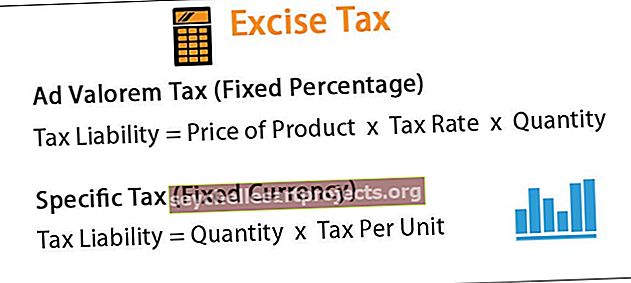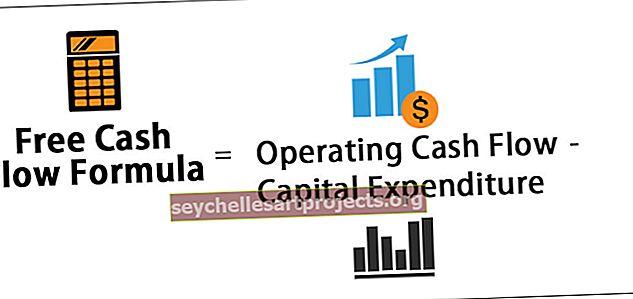Skrýt vzorec v aplikaci Excel | 13 snadných kroků ke skrytí vzorce aplikace Excel (příklad)
Jak skrýt vzorce v aplikaci Excel?
Skrytí vzorců v aplikaci Excel je metoda, kdy nechceme, aby se vzorec zobrazoval na řádku vzorců, když klikneme na buňku, která má vzorce v sobě, abychom to mohli jednoduše formátovat buňky a zaškrtnout skryté políčko a poté chránit v listu, tím se zabrání tomu, aby se vzorec zobrazil na kartě vzorců, bude viditelný pouze výsledek vzorce.
13 snadných kroků ke skrytí vzorce v aplikaci Excel (s příkladem)
Pojďme pochopit kroky, jak skrýt vzorce v aplikaci Excel s příklady.
Tuto šablonu Skrýt vzorec Excel si můžete stáhnout zde - Skrýt šablonu vzorce ExcelKrok 1: Vyberte celý list stisknutím klávesové zkratky Ctrl + A.

Krok 2: Nyní klikněte na kterékoli z práv na buňky a vyberte Formátovat buňky nebo stiskněte Ctrl + 1.

Krok 3: Jakmile je vybrána výše uvedená možnost, otevře se níže uvedené dialogové okno a vyberte možnost Ochrana.

Krok 4: Jakmile vyberete kartu Ochrana, zrušte zaškrtnutí možnosti Zamčeno .

Tím se odemknou všechny buňky v listu. Nezapomeňte, že tím odemknete buňky v aktivním listu ve všech zbývajících listech, které zůstanou uzamčeny.
Krok 5: Pokud budete pozorovat, jakmile odemknu buňky Excel, upozorní mě na chybu jako nechráněný vzorec.

Krok 6: Vyberte pouze buňky vzorce a uzamkněte jej. V mém listu mám tři vzorce a vybral jsem všechny tři vzorce.

Krok 7: Otevřete Formátovat buňku a vyberte kartu Ochrana a zaškrtněte možnost Zamčené a skryté.

Poznámka: Pokud máte v listu aplikace Excel mnoho vzorců, které chcete vybrat, musíte postupovat podle následujících kroků.
- Krok 8: Stiskněte klávesu F5 (klávesová zkratka pro přechod na Special) a vyberte Special .

- Krok 9: Otevře se níže uvedené dialogové okno. Vyberte vzorce a klikněte na OK. Tím se vyberou všechny buňky vzorce v listu.

Nyní vybrala všechny buňky vzorce v celém listu.
- Krok 10: Jakmile jsou buňky vzorce vybrány a uzamčeny a skryty. Chraňte list. Přejděte na kartu Zkontrolovat a chránit list.

- Krok 11: Klikněte na Chránit list v aplikaci Excel, otevře se dialogové okno. Vyberte pouze Vyberte uzamčené buňky a vyberte odemčené buňky. Pečlivě zadejte své heslo. Protože tyto buňky nemůžete upravit, pokud zapomenete heslo.

- Krok 12: Klikněte na OK. Znovu vás požádá o potvrzení hesla. Zadejte stejné heslo ještě jednou.

- Krok 13: Klikněte na Ok. Nyní jsou vaše Excel vzorce a uzamčeny a chráněny heslem. Pokud nemůžete heslo upravit bez hesla. Pokud se pokusíte upravit vzorec, aplikace Excel zobrazí níže uvedenou varovnou zprávu. A také lišta vzorců, která nic nezobrazuje.

Věci k zapamatování
- Nejběžnějším způsobem, jak skrýt vzorce, je uzamčení konkrétní buňky a listu, který chrání list.
- Úplně první základní věcí, kterou musíme udělat, je „odemknout všechny buňky v aktivním listu“. Určitě vás zajímá, proč musíte odemknout všechny buňky v listu, kde jste ani nezačali proces zamykání buněk v listu.
- Důvod, který musíme nejdříve odemknout, je ve výchozím nastavení aplikace Excel zapnutá v aplikaci Excel Locked cell. V tomto okamžiku jsme stále schopni upravovat a manipulovat s buňkami, protože jsme dosud nechránili list heslem.
- Můžeme otevřít dialogové okno Přejít na speciální stisknutím zkratky F5.
- Ctrl + 1 je klávesová zkratka pro otevření možností formátování.
- Pamatujte si heslo pečlivě, jinak nebudete moci zrušit ochranu listu.
- Vzorce může upravovat pouze známá osoba s heslem.