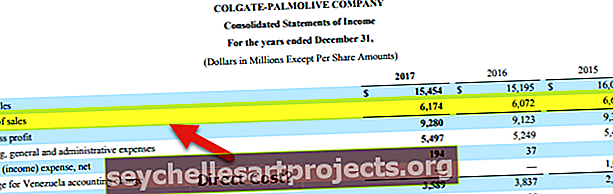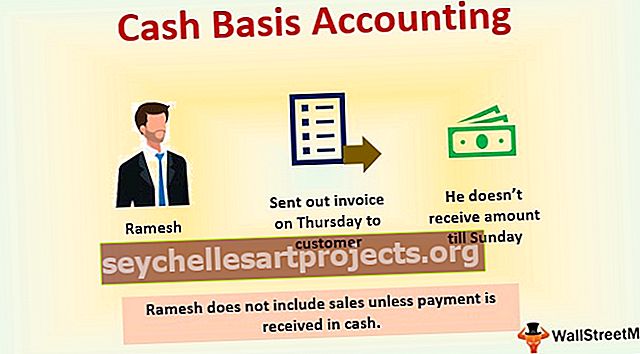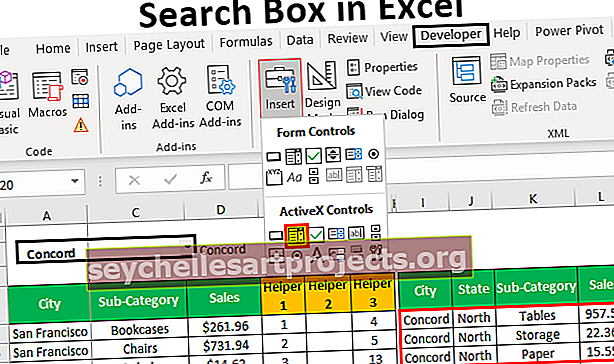Otevřený sešit VBA | Otevřete Excel pomocí sešitů. Otevřete metodu
Sešity Excel VBA. Otevřená metoda
Sešity VBA.Otevřená metoda se používá k otevření sešitu aplikace Excel z jiného sešitu.
Pokud jde o VBA, doufám, že jste viděli kouzla a zázraky, které VBA dokáže na vašem pracovišti. Jednou z podstatných věcí VBA je to, že neomezuje svou práci ve stejném sešitu, spíše můžeme přistupovat k sešitu, který již není otevřený. Jednou z takových technik je, že můžeme otevřít další sešit z jiného sešitu. V tomto speciálním článku vám ukážeme, jak otevřít sešit aplikace Excel pomocí metody Workbooks.Open podrobně.
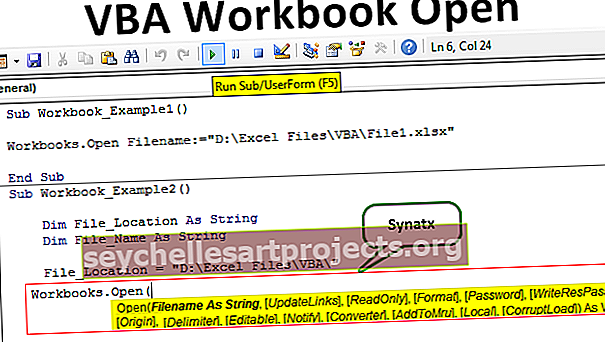
Otevřete sešit z aktuálního sešitu
Představte si situaci, kdy pracujete se dvěma sešity, které jsou již otevřeny. Sešit, který pracujete, se jmenuje „Kniha 1“ a další sešit, který je otevřený, ale není aktivní, se jmenuje „Kniha 2“.
Protože pracujeme v „Kniha 1“, abychom aktivovali další sešit „Kniha 2“, musíme pomocí objektu WORKBOOKS určit název sešitu s příponou souboru.
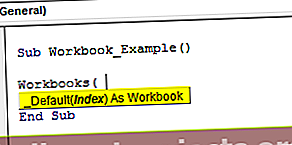
Uvnitř toho musíme zadat název sešitu a jeho příponu.
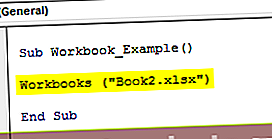
Pak musíme trvat na tom, co s tímto sešitem musíme udělat. Protože tento sešit musíme aktivovat, vyberte metodu „Aktivovat“.
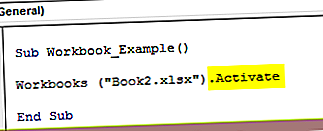
Tento kód tedy aktivuje sešit „Kniha 2.xlsx“, pokud je otevřený.
Co když sešit „Kniha 2.xlsx“ není otevřen ??? Jak jej otevřete nebo aktivujete ????
To je místo, kde do obrazu vstupuje naše metoda Workbooks.Open.
Syntax

- Název souboru: Prvním argumentem v této metodě je, že musíme určit název sešitu, který se pokoušíme otevřít. Samotný název sešitu tu nemůže dělat práci, protože aplikace Excel neví, ve které složce je váš sešit uložen. Musíme tedy zadat celou cestu ke složce následovanou přesným názvem souboru s uloženou příponou.
- Aktualizovat odkazy: Když se pokusíme otevřít sešit, mohl obsahovat některé externí odkazy z jiných sešitů. Zde můžeme dodat ano nebo ne.
- Režim čtení: Jak chcete otevřít sešit ?? Pokud chcete, aby byl soubor pouze čten, pak je argumentem PRAVDA.
- Heslo: Pokud cílený nebo otevírací sešit obsahuje jakékoli heslo, pak v tomto argumentu musíme zadat heslo, které bylo použito při ochraně sešitu.
Tyto čtyři argumenty jsou v této metodě dost dobré. Nerozbíjejte hlavu, abyste pochopili každý argument, protože potřeba zbývajících argumentů nemusí nikdy vzniknout.
Příklady
Tuto šablonu VBA Workbook Open Excel si můžete stáhnout zde - VBA Workbook Open Excel TemplatePříklad č. 1
Představte si, že se ve svém počítači pokoušíte otevřít soubor s názvem „File 1.xlsx“. Soubor je uložen v tolika složkách a podsložkách. Chcete-li jej otevřít pomocí kódování VBA, postupujte podle následujících kroků.
Krok 1: Spusťte podproces.
Kód:
Sub Workbook_Example1 () End Sub
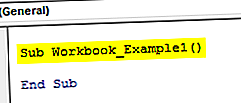
Krok 2: Uvnitř podprocesu VBA spusťte Workbooks.Open metodu.
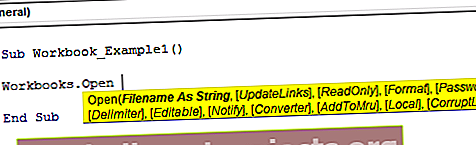
Krok 3: První věc, kterou musíme zmínit, je název souboru s cestou ke složce a příponou souboru.
Nejprve musíme otevřít přesné umístění souboru.
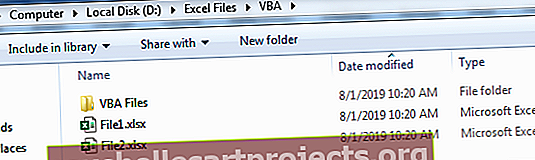
Nyní musíte zkopírovat cestu k souboru pomocí cesty ke složce.
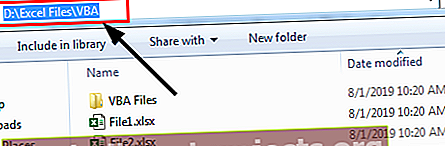
Krok 4: Nyní zkopírujte odkaz a vložte kódování následujícím způsobem.
Kód:
Sub Workbook_Example1 () Workbooks.Open Filename: = "D: \ Excel Files \ VBA \ File1.xlsx" End SubM
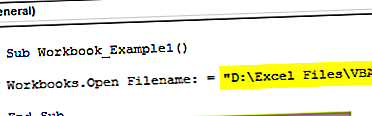
Takže jsme nyní zkopírovali a vložili cestu k souboru tam, kde je uložena. V této zmíněné cestě k souboru může obsahovat mnoho souborů, takže poté nejprve zadejte zpětné lomítko a poté zadejte název souboru s příponou souboru.
Kód:
Sub Workbook_Example1 () Workbooks.Open Filename: = "D: \ Excel Files \ VBA \ File1.xlsx" End Sub
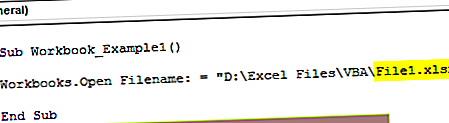
Nyní ignorujte všechny ostatní argumenty.
Krok 5: Spusťte kód, který otevře sešit s názvem „Soubor 1.xlsx“.
Náš kód právě otevřel uvedený sešit v uvedené cestě ke složce.
Příklad č. 2
Nejlepší a efektivní způsob použití kódování VBA se omezuje na používání proměnných při kódování. Protože jako součást velkého projektu VBA možná budeme muset otevřít jiné soubory mezi kódováním, takže v takových situacích bude hrát důležitou roli použití proměnných.
Stejný soubor lze otevřít také pomocí proměnných. K tomu deklarujte dvě proměnné jako datový typ řetězce.
Kód:
Sub Workbook_Example2 () Dim File_Location As String Dim File_Name As String End Sub
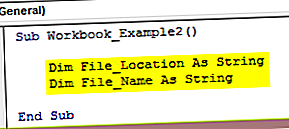
U proměnné File_Location přiřaďte cestu ke složce, kde je soubor uložen.
Kód:
Sub Workbook_Example2 () Dim File_Location As String Dim File_Name As String File_Location = "D: \ Excel Files \ VBA \" End Sub
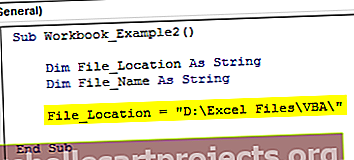
Poznámka: Jedna další věc, kterou musíme udělat, je po vložení odkazu musíme dát zpětné lomítko.
Nyní pro proměnnou File_Name musíme uvést název souboru s příponou Excel.
Kód:
Sub Workbook_Example2 () Dim File_Location jako řetězec Dim File_Name jako řetězec File_Location = "D: \ Excel Files \ VBA \" File_Name = "File1.xlsx" End Sub
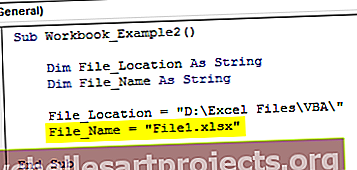
Nyní se tyto dvě proměnné spojí a vytvoří úplnou cestu ke složce.
Nyní otevřete Workbooks.Open metodu znovu v aplikaci Excel VBA.
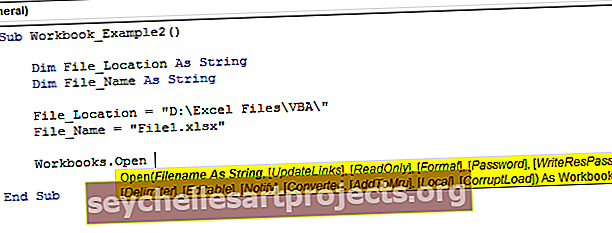
Pro první dodávku argumentů dva názvy proměnných se znakem ampersand (&).
Kód:
Sub Workbook_Example2 () Dim File_Location as String Dim File_Name As String File_Location = "D: \ Excel Files \ VBA \" File_Name = "File1.xlsx" Workbooks.Open File_Location & File_Name End Sub
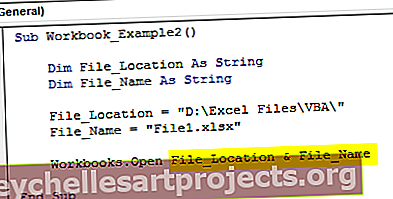
Takže nyní můžeme změnit cestu ke složce a název souboru, kdykoli chceme, pouze pro proměnné, takže ať používáme proměnné kdekoli, bude to odrážet změny okamžitě.
Věci k zapamatování
- Nikdy nikdy nezadávejte umístění souboru ručně, protože v 99% případů děláme chyby při psaní umístění, proto kopírujte pouze z tohoto umístění.
- Chcete-li oddělit umístění a soubor, musíme ručně zadat zpětné lomítko (\).
- Pokud je soubor chráněn heslem, použijte argument PASSWORD pod metodou Workbooks.Open.