Jak vložit čísla stránek do listu aplikace Excel (s příkladem)
Jak vložit čísla stránek do aplikace Excel?
V aplikaci Excel existují dvě metody, jak vložit čísla stránek do aplikace Excel. V obou metodách lze číslo stránky vložit pouze jako záhlaví nebo zápatí. Kromě toho není číslo stránky (jako záhlaví / zápatí) v normálním režimu viditelné.
Metoda č. 1
- Krok 1: Přejděte na list, do kterého chcete vložit čísla stránek v aplikaci Excel.
- Krok 2: Přejděte na kartu Vložit a ve skupině Text vyberte možnost Záhlaví a zápatí
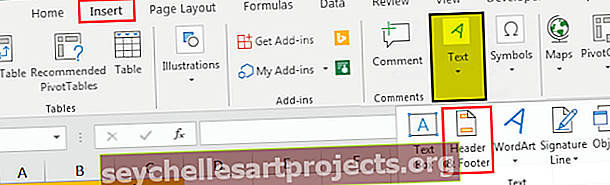
Po kliknutí na „Záhlaví a zápatí“ se zobrazení listu automaticky změní na zobrazení Rozvržení stránky.
- Krok 3: Nyní můžete v listu kliknout na „Kliknutím přidáte záhlaví “ nebo „Kliknutím přidáte zápatí “ .
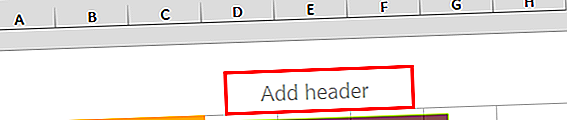
- Krok 4: Po kliknutí se přidá karta designu. Na kartě design se také zobrazí Nástroje záhlaví a zápatí.
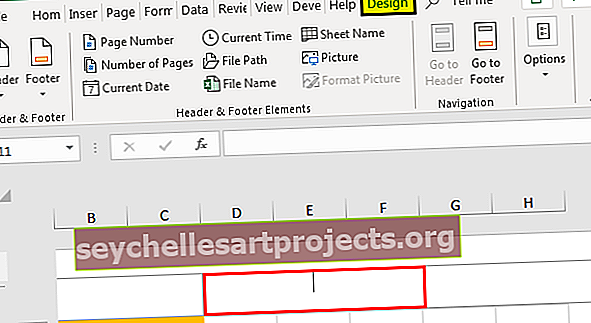
- Krok 5: Chcete-li přidat zápatí, klikněte na zápatí. Chcete-li přidat zápatí na levé straně, klikněte na pole v levé části. Chcete-li přidat zápatí na pravé straně, klikněte na pole v pravé části. Chcete-li přidat zápatí do středu, klikněte do pole ve střední části. Totéž můžete udělat i pro určení polohy v záhlaví.
- Krok 6: Kliknutím na Číslo stránky vložíte číslo stránky do (výše) zadané části záhlaví / zápatí. Vyberte v zápatí levou část.
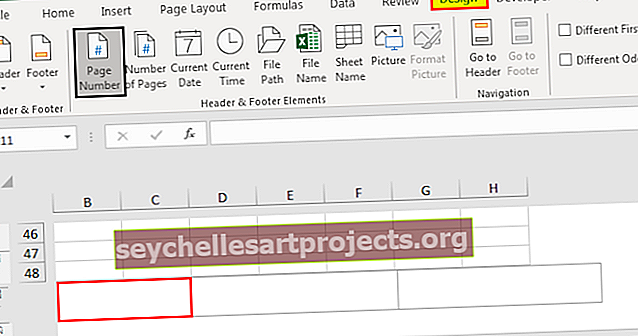
- Krok 7: Všimnete si, že & [Stránka] se objeví ve vybrané sekci. Můžete přeskočit klepnutí na Číslo stránky a přidat „& [Stránka]“ do části, kde chcete, aby se na stránce zobrazilo číslo stránky.
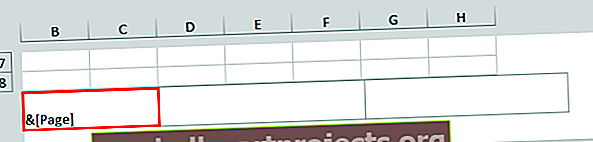
- Krok 8: Nyní, když kliknete mimo toto vybrané pole, zobrazí se číslo stránky.
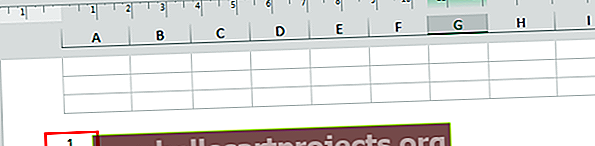
- Krok 9: Nyní se můžete vrátit do normálního režimu zobrazení. Chcete-li to provést, přejděte na kartu Zobrazení a klikněte na „Normální“ ve skupině Zobrazení sešitu.
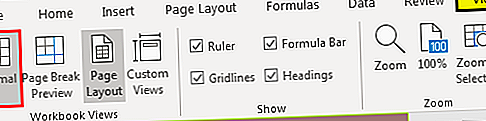
Metoda č. 2
Podívejme se nyní na další příklad vložení čísel stránek do aplikace Excel.
- Krok 1: Nejprve do záhlaví přidejte záhlaví a zápatí, přejděte na kartu Rozvržení stránky a v nabídce Vzhled stránky klepněte na spouštěč dialogového okna vedle nabídky Vzhled stránky.
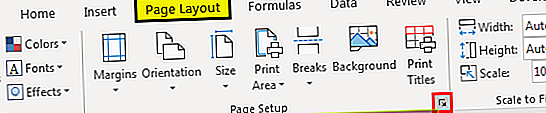
Zjistíte, že se zobrazí dialogové okno Vzhled stránky.
- Krok 2: V tomto vyskakovacím okně přejděte na kartu Záhlaví / zápatí.
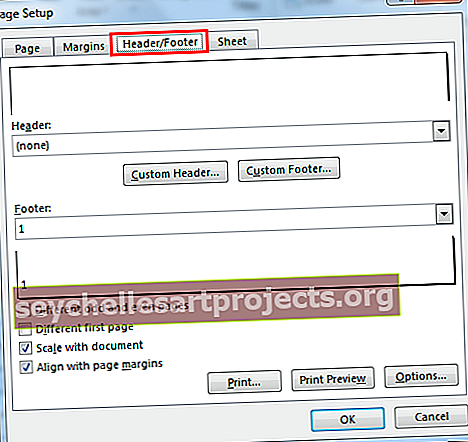
- Krok 3: Chcete-li vložit číslo stránky do listu aplikace Excel, vyberte v záhlaví „Stránka 1“, pokud chcete přidat číslo stránky jako záhlaví, nebo vyberte „Stránka 1“ v zápatí, pokud chcete přidat číslo stránky jako zápatí. Tento výběr lze provést posouváním dolů v nabídce. Vyberme „Stránka 1“. Zobrazí se náhled, který ukáže, jak bude vypadat číslo stránky.
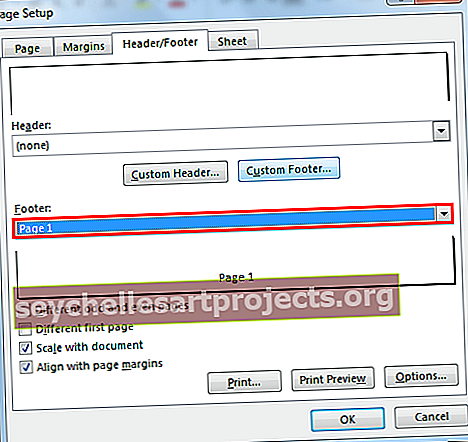
- Krok 4: Poté klikněte na OK. Zjistíte, že bylo přidáno číslo stránky.

Tento typ metody (metoda 2) se používá k vložení čísel stránek, pokud chcete vložit čísla stránek na více listů. Předpokládejme, že máte dva listy, do kterých chcete nejprve přidat čísla stránek, vyberte oba listy. Poté postupujte podle výše popsaných kroků.
Poznámka: Pokud vyberete více než jeden list, zobrazí se skupina spolu s názvem listu jako „[Skupina]“ v horní části.
Různé formáty pro vkládání čísel stránek do aplikace Excel
K vložení čísel stránek do aplikace Excel existují různé formáty, například:
Strana 1
Stránka 1 z? (Stránka # z # celkových stránek)
Strana 1, List 1
Strana 1, Worksheet-name.xlsx
Připraveno jménem, strana 1.
Můžete si vybrat, kterým směrem se má záhlaví nebo zápatí (číslo stránky) zobrazit vlevo, vpravo nebo na střed. V metodě 1 můžete přímo určit, na které straně má být číslo stránky zobrazeno. V metodě 2 můžete postupovat podle následujících kroků:
- Na kartě Rozvržení stránky vyberte spouštěč dialogového okna vedle nabídky Vzhled stránky. Poté přejděte na kartu Záhlaví / zápatí,
- Přejděte na Vlastní záhlaví nebo Vlastní zápatí. Vyberte vlastní zápatí
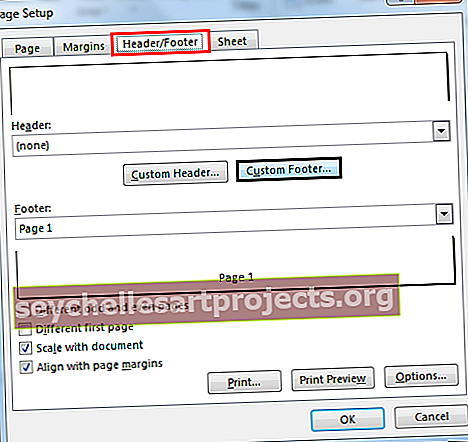
- Předpokládejme, že chcete přidat název do levé strany zápatí a číslo stránky do středu. Také nechcete zobrazovat „stránku“ a chcete pouze číslo stránky. V levé části přidejte nadpis, který chcete zobrazit, a v prostřední části přidejte & [Stránka] (nebo vyberte pole obsahující #), aby se zobrazilo číslo stránky.
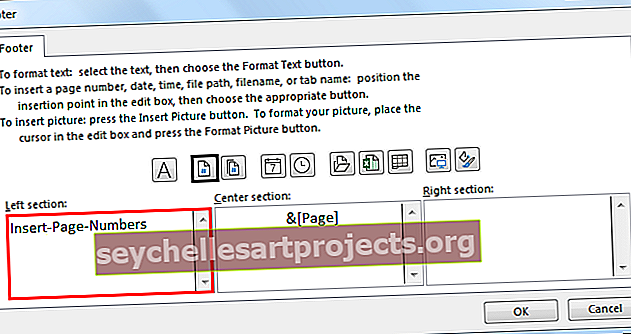
- Vyberte OK.
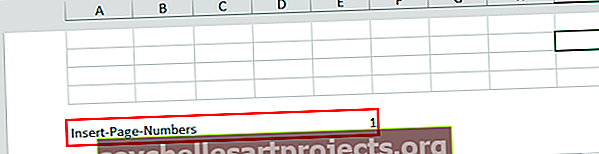
- Chcete-li přidat formát: „Stránka 1 z # stránek“, můžete použít syntaxi jako Stránka & [Stránka] z & [Stránky].
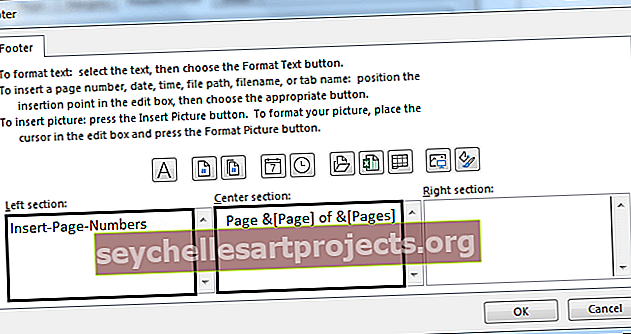
- Vyberte OK.
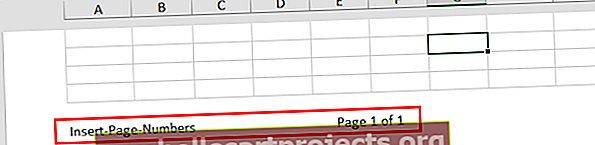
Pokud existuje pouze jedna stránka, zobrazí se „Stránka 1 z 1“. Pokud existují celkem dvě stránky, zobrazí se „Stránka 1 ze 2“.
Jak nastavit jiné číslo počáteční stránky v aplikaci Excel?
Pokud chcete zahájit číslování stránek s jiným číslem, řekněme 101, můžete to udělat v aplikaci Excel.
- Na kartě Rozvržení vyberte záhlaví a zápatí a v dialogovém okně Vzhled stránky přejděte na kartu Stránka.
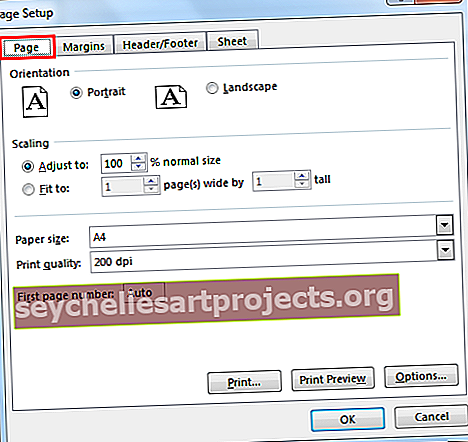
- Ve volbě Číslo první stránky změňte „Auto“ na 101. Čísla stránek se automaticky aktualizují. Možnost Automaticky zahájí číslování stránek od 1 (pro první stránku tiskové úlohy) nebo od pořadového čísla tiskové úlohy.
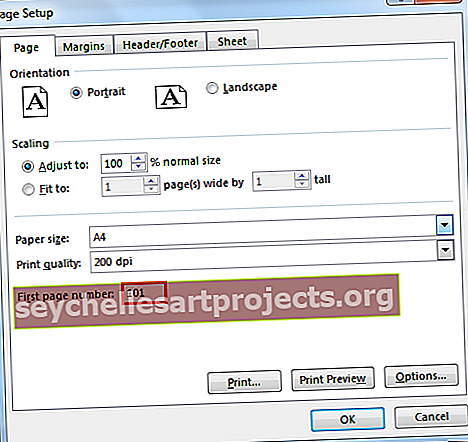
- Případně v dialogovém okně Vzhled stránky přejděte na kartu Záhlaví / zápatí a v dialogovém okně vyberte Přizpůsobit záhlaví (nebo zápatí), pak můžete použít syntaxi:
Stránka & [Stránka] +100
Nebo ve formátu „Stránka 101 # stránek“ použijte syntaxi jako:
Stránka a [stránka] +100 z [stránek] +100
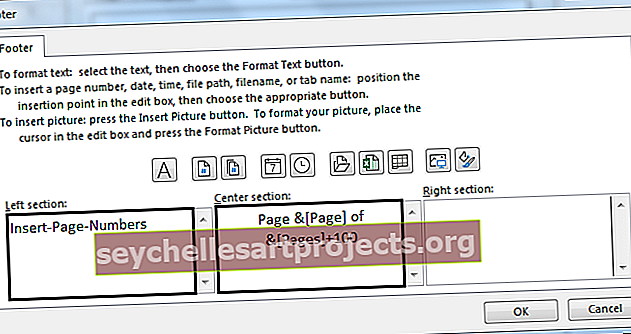
- A vyberte OK. Formát se zobrazí v části náhledu zápatí.
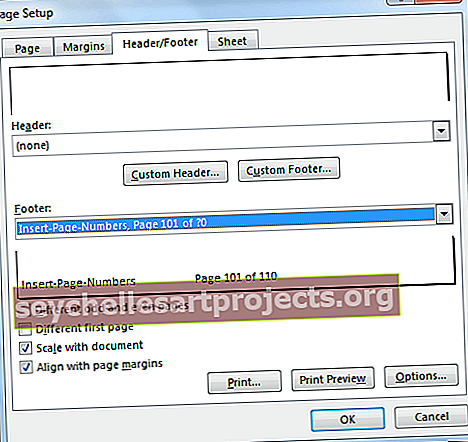
Resetování stránky
Můžete také resetovat počet řádků a sloupců, které se mají zobrazit na jedné stránce. V tomto případě máme jména studentů a známky, které získali v pěti různých předmětech. Možná budete chtít, aby byly všechny tyto značky a jména studentů zobrazeny na jedné stránce. Chcete-li to provést, můžete vybrat možnost Přizpůsobit na 1 stránku.
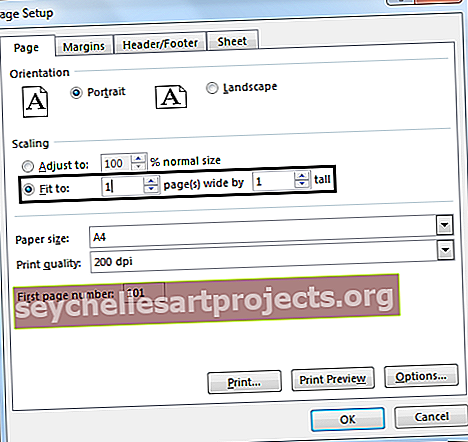
Změňte pořadí, ve kterém jsou stránky číslovány
Chcete-li změnit pořadí, ve kterém jsou stránky očíslovány, přejděte na kartu Rozvržení a otevřete dialogové okno Vzhled stránky v aplikaci Excel. Na kartě Stránka v dialogovém okně změňte číslo první stránky. Ve výchozím nastavení je nastavena na „Auto“, což je 1.
Věci k zapamatování
- Čísla stránek v aplikaci Excel lze vložit jako záhlaví a zápatí
- Čísla stránek se zobrazují v režimu Rozvržení stránky nebo vytištěná. V normálním režimu se nezobrazují.
- K samostatnému vkládání čísel stránek jsou vyžadovány různé listy v listu aplikace Excel.
- Formát čísla stránky lze upravit.
- Počáteční číslování lze také upravit v možnosti Vzhled stránky.










