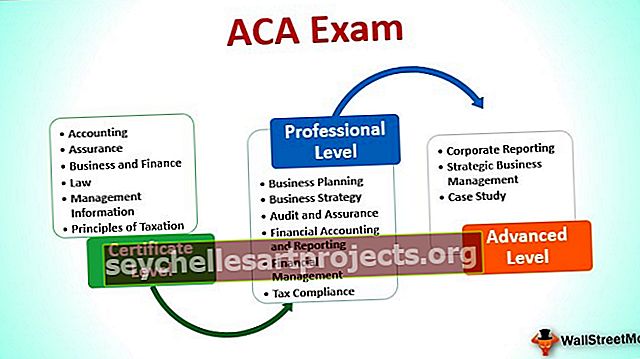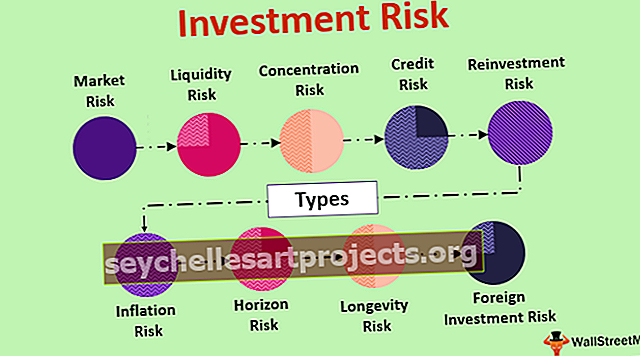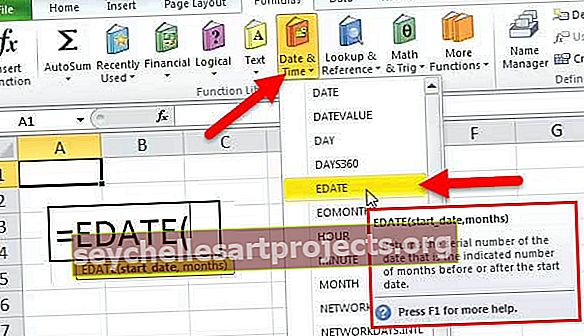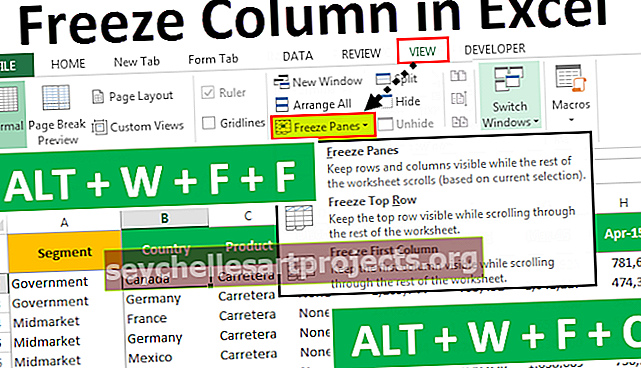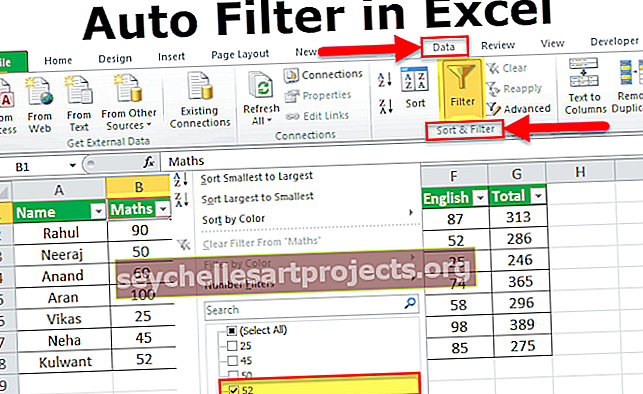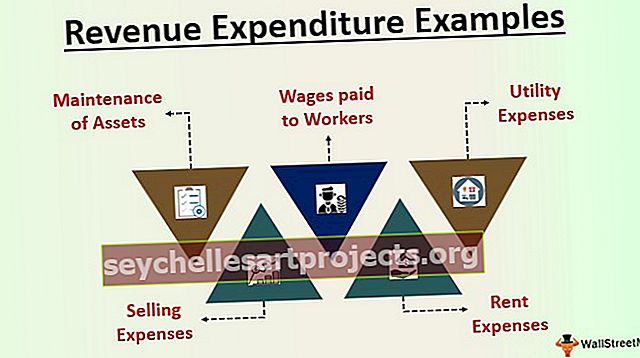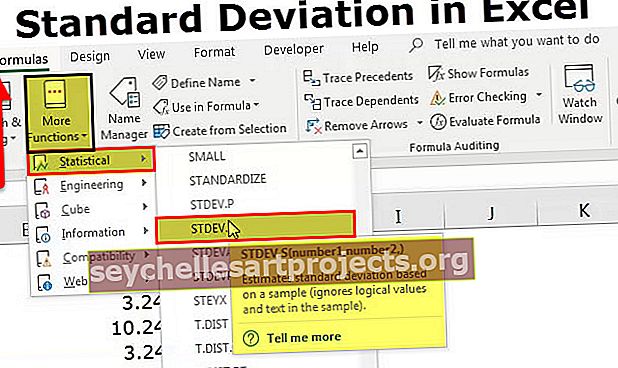VLOOKUP v Power BI | Replikujte Vlookup pomocí funkce Lookupvalue
Vyhledávací funkce se velmi často používají při reprezentaci dat a podobně jako excel je jednou z široce používaných vyhledávacích funkcí funkce Vlookup v power bi, ale není vestavěná v power bi, takže musíme použít funkci vyhledávání pomocí DAX, abychom mohli používat Vlookup v moc bi.
Power BI Vlookup
Pravděpodobně ani jeden Excel neříká, že si nejsou vědomi této funkce. To je popularita VLOOKUP v aplikaci Excel. Takže každý má pochybnosti o tom, jak replikovat funkci VLOOKUP v Power BI. V tomto článku vám ukážeme, jak podrobně replikovat VLOOKUP v Power BI.

Jak replikovat VLOOKUP v Power BI?
Předpokládejme například, že máte tři tabulky s názvem „Prodejní tabulka, tabulka měst a tabulka manažerů“.

Data můžete zkopírovat do souboru aplikace Excel a poté je importovat do Power BI jako odkaz na soubor Excel. Sešit aplikace Excel si můžete také stáhnout z níže uvedeného odkazu, který se používá pro tento příklad.
Tento VLOOKUP v šabloně Power BI Excel si můžete stáhnout zde - VLOOKUP v šabloně Power BI ExcelNahrajte tyto tabulky do Power BI.
V prodejní tabulce nemáme „Názvy regionů“ a „Názvy manažerů“, ale pro načtení dat z dalších dvou tabulek máme „Město“ jako společný sloupec nebo hodnotu mezi těmito tabulkami.

Pomocí funkce LOOKUPVALUE DAX můžeme načíst data z jiných tabulek do „Prodejní tabulky“. Níže je uvedena syntaxe funkce LOOKUPVALUE DAX.

- Název sloupce výsledku: V tomto argumentu musíme určit, ze kterého a ze kterého sloupce potřebujeme výsledek ??? Například, pokud načítáme název regionu z „Tabulky měst“, pak bude ve sloupci výsledků „Názvy regionů“ z „Tabulky měst“.
- Název vyhledávacího sloupce: podle toho, ve kterém sloupci prohledáváme sloupec výsledků v jiné tabulce, tj. V „tabulce města“, „město“ je základní sloupec.
- Hodnota hledání: V tabulce požadovaných výsledků (Tabulka prodeje) na základě toho, ve kterém sloupci hledáme výsledek. tj. V „Tabulce prodeje“ je „Město“ základní hodnota vyhledávání.
Vezměte výše uvedené tabulky pouze jako příklad,
- Přejděte na kartu „Data“ a vyberte „Tabulka prodeje“.

- Klikněte pravým tlačítkem na „Tabulka prodeje“ a vyberte „Nový sloupec“.

- Budete požádáni o pojmenování sloupce, pojmenujte jej jako „Regiony“.

- Nyní otevřete funkci LOOKUPVALUE.

- Prvním argumentem této funkce DAX je „Název sloupce výsledku“, takže v části „Tabulka města“ vyberte sloupec „Názvy regionů“.

- Dalším argumentem je „Hledat název sloupce“, tj. Z „tabulky měst“ na základě „názvů měst“ načítáme data, proto vyberte sloupec „názvy měst“ z „tabulky měst“.

- Dalším argumentem je Search Value1, tj. Z aktuální tabulky, tj. Základní tabulka „Sales Table“ je sloupec „Názvy měst“, proto si vyberte sloupec.

Zavřete závorku a stiskněte klávesu Enter. Získáme nový sloupec „Tabulka prodeje“ jako „Regiony“.

- Podobně musíme načíst „Názvy správců“ z „Správcovské tabulky“. Opět klikněte pravým tlačítkem na „Prodejní tabulku“ a vyberte „Nový sloupec“, budete požádáni o pojmenování sloupce, takže pojmenujte „Správce“.

- Otevřete znovu funkci LOOKUPVALUE.

- Tentokrát potřebujeme výsledek z „Manažerské tabulky“, takže Název sloupce výsledků bude „Manažer“ z „Manažerské tabulky“.

- Dále musíme vybrat název vyhledávacího sloupce, tj. Z „Správcovské tabulky“ na základě „Města“, kde načítáme data, takže vyberte sloupec „Město“ z „Správcovské tabulky“.

- Hodnota vyhledávání také bude „Město“, ale z „Prodejní tabulky“.

Zavřete závorku a stiskněte klávesu Enter, abyste získali názvy „Správce“ jako nový sloupec.

Takhle, použijte funkci DAX „LOOKUPVALUE“ v Power BI k replikaci VLOOKUP také v Power BI.
Alternativní způsob načítání dat v Power BI
Pomocí „Power Query“ můžeme sloučit nebo načíst data z jiných tabulek.
- V souboru Power BI na kartě Domů klikněte na „Upravit dotazy“.

- Tím se otevře okno editoru „Power Query“. V tomto novém okně na kartě „DOMŮ“ klikněte na „Sloučit dotazy“. Poznámka: Vyberte „Tabulka prodeje“ a proveďte toto.

- Tím se otevře okno „Sloučit“.

- Od této chvíle vidíme, že „Tabulka prodeje“ je již vybrána. Z druhého rozevíracího seznamu tedy vyberte „City Table“.

- Z těchto dvou tabulek musíme vybrat společné sloupce, takže společné sloupce mezi těmito dvěma tabulkami jsou „Názvy měst“, proto vyberte stejné sloupce v obou tabulkách.

- Nyní klikněte na „Ok“, abyste se vrátili do okna „Query Editor“.

- Jak vidíte, nový sloupec byl vytvořen, takže kliknutím na dvojitou boční šipku zobrazíte další možnosti.

- Zobrazí se níže uvedené možnosti.

- Z tohoto vyberte pouze „Regiony“, protože v našem sloupci „Tabulka prodeje“ již název města existuje, tak to zrušte.

Kliknutím na „Ok“ získáte názvy „Regionů“.

- Stejným postupem opakujte sloučení jmen „správce“.

- Po sloučení sloupců klikněte na „Zavřít a použít“.

Nyní se vrátí do souboru Power BI. Přejděte na kartu Data a podívejte se na nové sloučené sloupce.

Poznámka: Soubor Power BI VLOOKUP si můžete stáhnout z níže uvedeného odkazu a použít každou použitou techniku formátování.
Tuto šablonu VÝHLEDU VÝHLEDU Power BI si můžete stáhnout zde - Šablona VÝHLEDU Power BINa co si pamatovat zde
- LOOKUPVALUE je druh funkce VLOOKUP k načtení dat z jiných tabulek v Power BI.
- Možnost sloučení Power Query je alternativní způsob načítání dat z různých tabulek.
- LOOKPVALUE je funkce DAX a musíte porozumět všem parametrům funkce DAX v power bi.