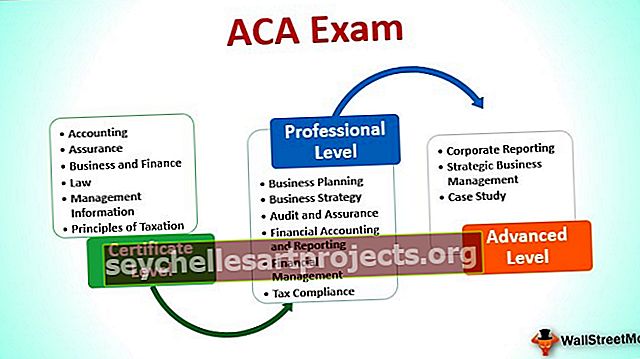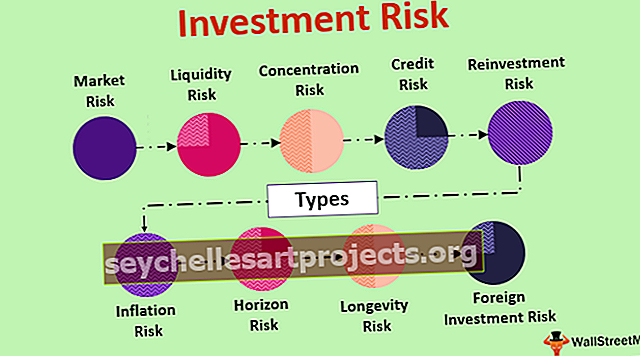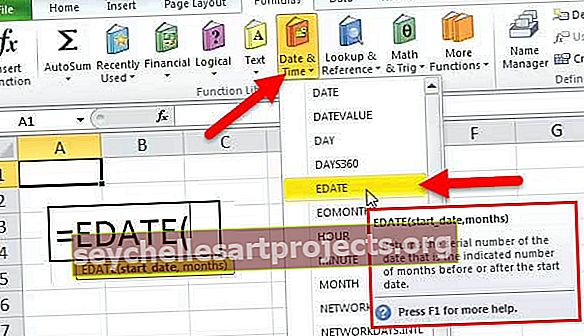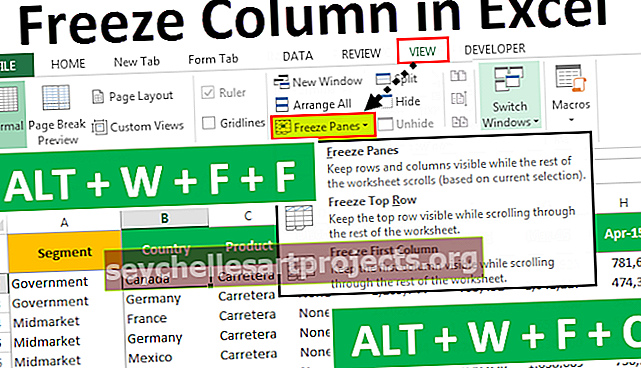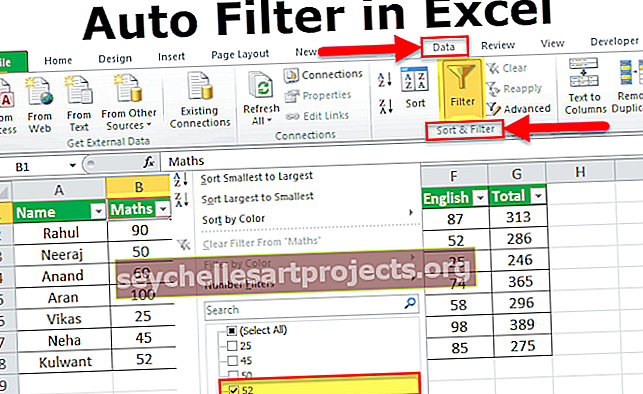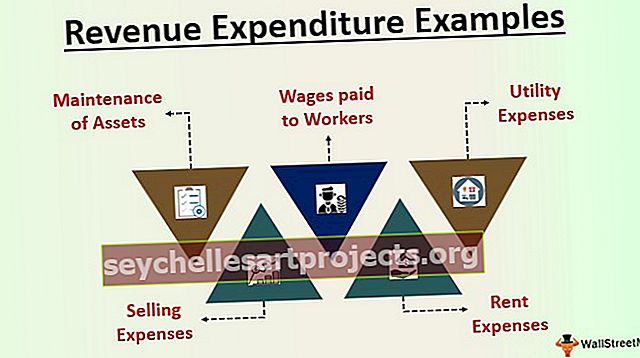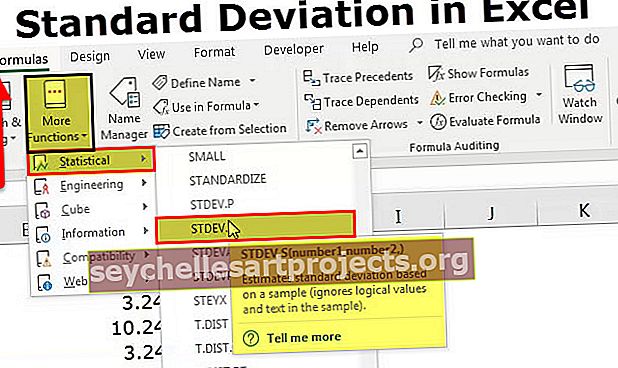Jak zmrazit sloupce v aplikaci Excel? (Horní a více sloupců) | Příklad
Jak zmrazit sloupce v aplikaci Excel? (Krok za krokem)
Zmrazení sloupců v aplikaci Excel je metoda, kdy zmrazíme sloupec tak, aby se nepohyboval, zatímco ostatní sloupce se mohou pohybovat.
Chcete-li zmrazit sloupec v aplikaci Excel, postupujte podle 2 jednoduchých a snadných kroků:
- Krok 1: Vyberte sloupec, který je třeba zmrazit
- Krok 2: Poté přejděte na kartu zobrazení, kde v sekci Windows najdeme zmrazené panely a klikněte na zmrazené panely.
V tomto článku vám ukážu způsoby zmrazení horních sloupců, více sloupců a obou řádků a sloupců.
# 1 Ukotvit nebo uzamknout horní sloupec v aplikaci Excel (ALT + W + F + C)
Zmrazit horní sloupec není nic jiného než zmrazení prvního sloupce, tj. Když se pohybujete zleva doprava, vidíme po celou dobu první sloupec (sloupec A). Stejně jako zmrazení horního řádku znamená úplně první řádek listu a podobně zmrazení horního řádku nebo prvního sloupce znamená úplně první sloupec listu bez ohledu na to, kde vaše data začínají.
Zvažte níže uvedený datový list jako příklad. Stáhněte si sešit a získejte přístup k velké datové sadě a podívejte se na živé dopady zmrazení sloupců v aplikaci Excel.

Abychom viděli první sloupec, když se pohybujete zleva doprava, musíme zmrazit první sloupec. Podle následujících pokynů zmrazte první sloupec.
- Krok 1: Vyberte list, do kterého chcete ukotvit svůj první sloupec.
- Krok 2: Přejděte na kartu ZOBRAZENÍ> Ukotvit podokna> Ukotvit první sloupec.
Klávesová zkratka pro zmrazení prvního sloupce je. Stiskněte ALT + W + F + C


- Krok 3: Dobře, jste hotovi a můžete vyrazit. Je to velmi podobné způsobu zmrazení horní řady. Zmrazili jste svůj první sloupec, abyste viděli sloupec A při posouvání zleva doprava.

Nyní se podívejte na výše uvedený obrázek, i když jsem ve sloupci AB, tj. Náš poslední sloupec v datové sadě, stále vidíme první sloupec.

# 2 Ukotvit nebo uzamknout více sloupců v aplikaci Excel (ALT + W + F + F)

Zmrazení více sloupců je velmi podobné zmrazení více řádků. Je to téměř identický proces zmrazení více řádků.
- Krok 1: Nejprve se rozhodněte a určete, kolik sloupců potřebujete zmrazit. Řekněme, že chci zmrazit první 4 sloupce
Podle mých údajů vím, že první čtyři sloupce jsou hlavními sloupci, které chci vidět kdykoli. Pokud chci zmrazit první 4 sloupce, musím umístit kurzor do pátého sloupce. V tomto umístím kurzor do buňky E1, viz obrázek výše.

- Krok 2: Po výběru buňky E1 přejděte na kartu ZOBRAZENÍ> Ukotvit podokna> znovu vyberte možnost Ukotvit podokna pod tím.

Nyní jsme zmrazili první čtyři sloupce. Vidíme přímou šedou čáru, která označuje zamrzlou čáru.

Při posouvání zleva doprava můžeme vidět všechny 4 sloupce. Právě teď jsem v posledním sloupci, stále vidím první 4 sloupce, které jsou zmrazené.

# 3 Zastavte nebo uzamkněte současně sloupec i řádek v aplikaci Excel
Způsoby zmrazení řádků a sloupců jsme se naučili jednotlivě. Zde přichází důležitá část článku. Obvykle v aplikaci Excel obsahuje první řádek naše záhlaví a první sloupec obsahuje záhlaví sloupců.
Podívejte se na obrázek níže.

Nyní řekněme, že chci přistupovat k hornímu řádku i k prvnímu sloupci současně. To mi umožňuje při posouvání dolů vidět horní řádek a při posouvání zleva doprava vidět první sloupec.
Poznámky: Při zmrazování horního řádku a prvního sloupce v aplikaci Excel jsme nevybrali žádnou z buněk. Ale při výběru více řádků jsme vybrali první buňku sloupce a při zmrazení více sloupců jsme vybrali první řádek.
- Krok 1: Na rozdíl od předchozích metod nemůžeme jednoduše zmrazit sloupce. Musíte si být velmi jisti, kolik řádků a kolik sloupců potřebujete přesně zmrazit.
V tomto případě chci zmrazit pouze první řádek a první sloupec. Takže musím vybrat pouze buňku B2.

- Krok 2: Po výběru buňky B2 Typ reklamy klávesové zkratky ALT + W + F + F . Zmrazí pro vás podokna, tj. Nalevo od aktivních sloupců buňky a nad aktivními řádky buňky.

Na rozdíl od pouze jedné v předchozích případech můžeme vidět dvě malé šedé čáry.
Ukotvit podokna můžete posouváním zleva doprava a shora dolů.

# 4 Uvolnit panely v aplikaci Excel? (ALT + W + F + F)
To je velmi jednoduché, nemusíte vybírat žádné buňky, stačí přejít na kartu ZOBRAZENÍ> Zmrazit podokna> Odmrazit podokna.

Můžete také zadat klávesnice Excel zkratku ALT + W + F + F .
Výstup je uveden níže:

Poznámka: Podokna Unfreeze Excel jsou k dispozici, pouze pokud je v listu použito jakékoli zmrazení.
Věci k zapamatování
- V listu aplikace Excel je k dispozici pouze jeden zmrazený panel. V jednom listu nemůžeme použít více zmrazení.
- Máme ještě jednu možnost nazvanou Split. Rozdělí list jako více listů.
- Pokud chcete vidět pouze záhlaví dat, můžete použít tabulky aplikace Excel.