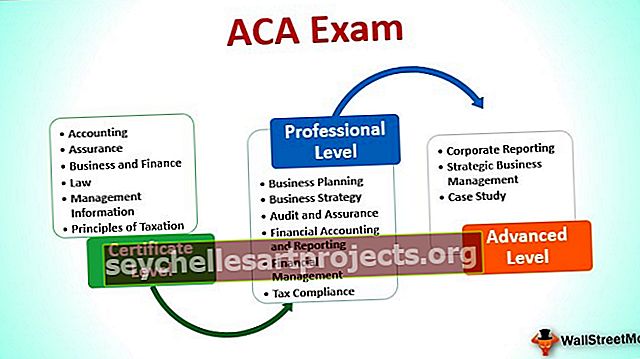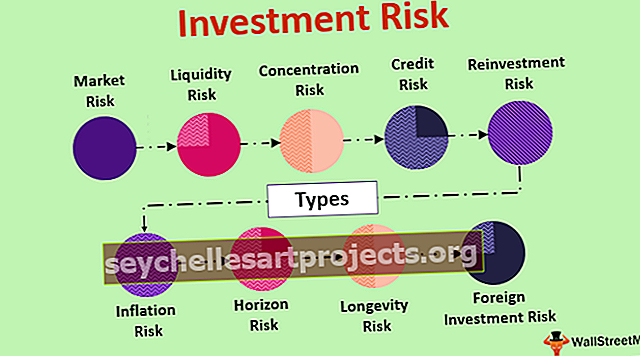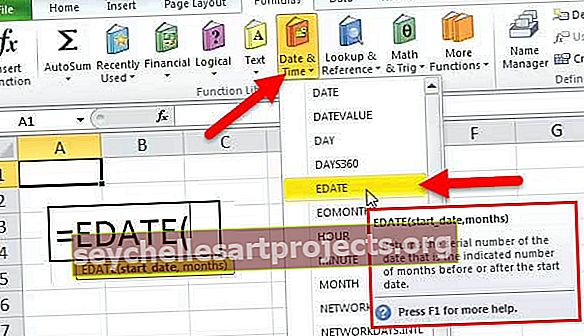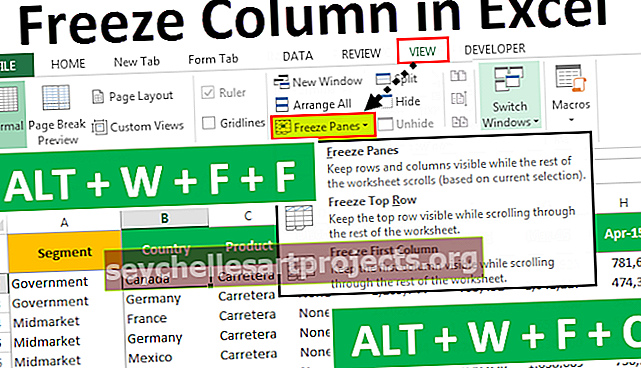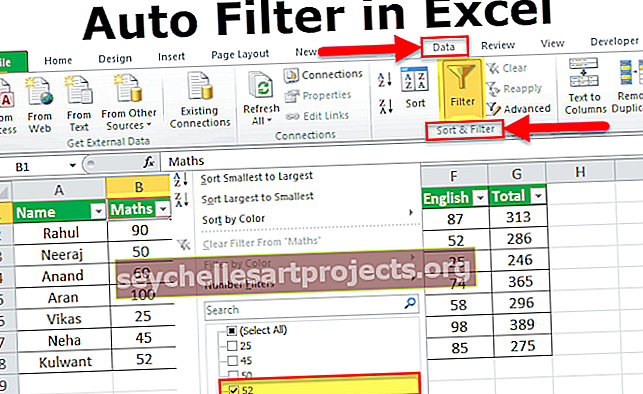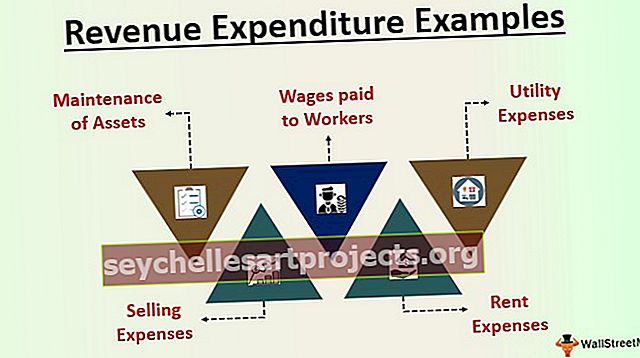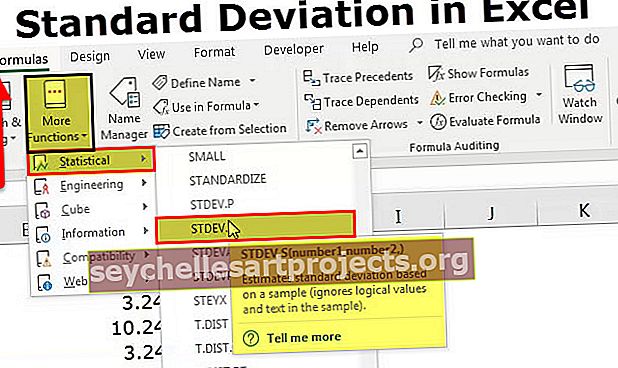Automatický filtr v aplikaci Excel | Průvodce krok za krokem (s příkladem)
Automatický filtr v aplikaci Excel se používá k odfiltrování různých typů požadovaných dat v datovém rozsahu nebo sloupci, jedná se o vestavěné tlačítko, které je k dispozici na kartě Domů v editační sekci nebo můžeme také použít klávesovou zkratku CTRL + SHIT + L pomocí této funkce je práce pro každého uživatele jednodušší, protože lze odfiltrovat pouze požadovaná data.
Automatický filtr v aplikaci Excel
Automatický filtr Excel je snadný způsob, jak proměnit hodnoty ve sloupcích aplikace Excel na konkrétní filtry založené na obsahu buňky. Automatický filtr v aplikaci Excel nám umožňuje filtrovat data podle našeho přání v jednom nebo dvou nebo více sloupcích najednou.
Automatický filtr Excel nám umožňuje rozdělit a rozdělit data podle našich vlastních požadavků. Můžeme filtrovat na základě našich možností ze seznamu nebo hledat konkrétní data, která chceme najít. Řádky, které nesplňují kritéria filtrů, budou skryty.
Jednoduše řečeno, automatický filtr v aplikaci Excel nám umožňuje zobrazit konkrétní řádky v aplikaci Excel a skrýt ostatní řádky. Když je do záhlaví řádku přidán automatický filtr Excel, nabídne nám rozevírací nabídku v řádku záhlaví. Poskytuje nám řadu možností filtrování, kterým se budeme v tomto tématu věnovat.
Možnosti filtru v automatickém filtru v aplikaci Excel
Automatický filtr v aplikaci Excel nám umožňuje zobrazit konkrétní řádky v aplikaci Excel a skrýt ostatní řádky. Když je do záhlaví řádku přidán automatický filtr Excel, nabídne nám rozevírací nabídku v řádku záhlaví.
Automatický filtr v aplikaci Excel nám poskytuje několik možností filtrování, například:
- Rovná se
- Větší než
- Méně než
- Větší než nebo rovno
- Začít s
- Končí s
- Obsahuje
- Neobsahuje
První čtyři jsou počet filtrů, zbytek jsou textové filtry.
2 způsoby, jak povolit automatický filtr v aplikaci Excel
Existují dva způsoby, jak použít automatický filtr v aplikaci Excel:
1. V záložce Data klikněte na Filtr v sekci Třídit a filtrovat

2. Zkratka aplikace Excel - stiskněte Ctrl + Shift + L.

Možnosti se používají k určení, které řádky sešitu aplikace Excel se mají zobrazit.
Jak používat automatické filtry aplikace Excel?
Naučme se používat automatické filtry aplikace Excel na několika příkladech:
Tuto šablonu Automatický filtr Excel si můžete stáhnout zde - Šablona Automatický filtr ExcelAutomatický filtr v aplikaci Excel - Příklad č. 1
U realitních webových stránek mají údaje o různých typech nemovitostí „obytné, komerční“ a také mají konkrétního makléře a fotografa, kteří klikli na obrázky těchto nemovitostí. Společnost také udržuje počet snímků ve vlastnostech pořízených fotografem.

Nyní je úkolem zjistit, které město má počet obrázků 33 a makléř Prateek tuto vlastnost má.
- Klikněte na záhlaví řádku, který je na řádku 1.

- Nyní na kartě Data klikněte na „Filtry“ v sekci řazení a filtrování.

- V záhlaví řádku je použit filtr a poskytuje nám rozevírací nabídku.

- Zrušte výběr všech počtů zrušením zaškrtnutí políčka Vybrat vše a výběrem počtu snímků 33.

- Nyní ve sloupci Broker vyberte brokera jako Prateek zrušením zaškrtnutí select all a výběrem Prateek.

- Nyní máme naše města, která mají 33 obrázků, a Brate má tyto vlastnosti.

Pomocí automatického filtru Excel jsme čipovali naše data a data, která nesplňovala naše kritéria, tj. Počet obrázků jiných než 33 nebo jiných zprostředkovatelů než Prateek, jsou skryta.
Máme požadovaná data tak, jak jsme chtěli.
Automatický filtr v aplikaci Excel - příklad č. 2
Ve třídě učitele jsou studenti, kteří ve svých každoročních zkouškách skórovali. Učitel chce vědět, který student zaznamenal v matematice známky nad 50 a jejich celkový počet je nad 300.

- K použití filtrů tentokrát použijeme jiný přístup.
- V záhlaví řádku stiskněte „Ctrl“ + „Shift“ + „L“.

- Po použití filtru nyní ve sloupci matematiky zrušte zaškrtnutí políčka Vybrat vše a vyberte hodnoty nad 50

- Nyní vyberte hodnoty celkem nad 200 zrušením zaškrtnutí políčka Vybrat vše a výběrem hodnot nad 300.

- Nyní máme ty studenty, kteří v matematice skórovali nad 50 a celkem je nad 300.

Automatický filtr v aplikaci Excel - Příklad č. 3
V pokračování příkladu 2 můžeme také použít vlastní filtr.
Ale co je to vlastní filtr?
Vlastní filtr je možnost ve filtrech aplikace Excel, která nám umožňuje stanovit určité podmínky pro získání našich hodnot, například v příkladu 2 podmínka označená nad 50 v matematice nebo celkem nad 300 v celkových známkách.
Naučme se vlastní filtr podle příkladu 2.
- Vyberte libovolnou buňku v záhlaví řádku.
- Stiskněte Ctrl + Shift + L.
- V matematice klikněte na filtrování číselných filtrů, protože data jsou v číslech, objeví se dialogové okno.

- Naše hodnoty podmínek nad 50, takže vyberte větší než a objeví se další dialogové okno.

Napište 50 do pole, kde je text „je větší než“.
- Excel automaticky filtruje data, ve kterých jsou známky v matematice nad 50.

- Nyní ve sloupci celkem použijte stejný přístup a zapište celkem více než 300.

Nyní máme náš výsledek, kde jsou známky v matematice nad 50 a celkem nad 300.
Důležité informace o automatickém filtru v aplikaci Excel
- Kliknutím na záhlaví řádku vložíte filtr.
- Filtr skryje data, která nesplňují kritéria.
- Filtr můžeme odebrat kteroukoli ze dvou možností, jak použít filtr a získat data zpět v původním formátu.