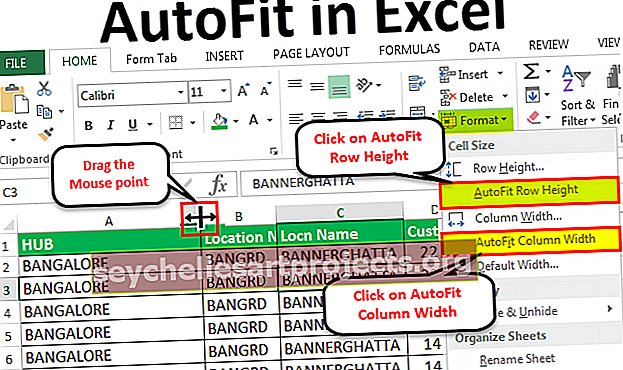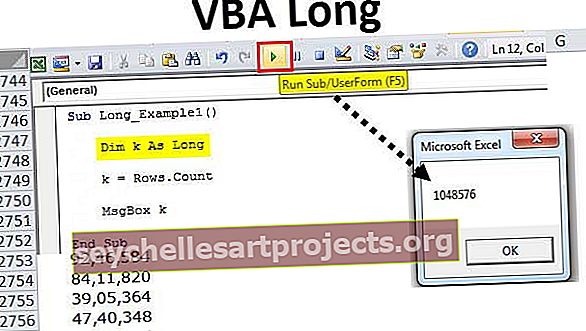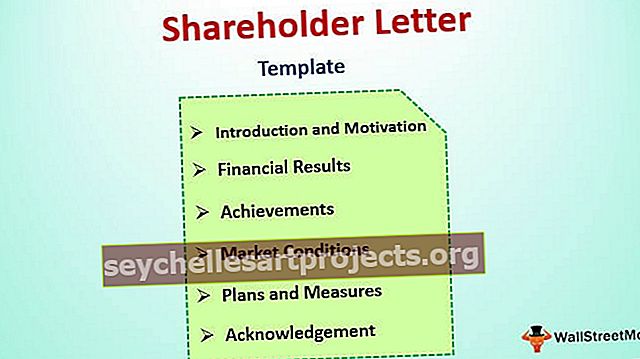6 hlavních důvodů, proč vzorce aplikace Excel nefungují (s řešeními)
6 hlavních důvodů, proč vzorec aplikace Excel nefunguje (s řešením)
- Důvod č. 1 - Buňky formátované jako text
- Důvod č. 2 - Náhodně napsané klávesy CTRL + `
- Důvod č. 3 - Hodnoty se liší a výsledek se liší
- Důvod č. 4 - Nezadávejte čísla do uvozovek
- Důvod č. 5 - Zkontrolujte, zda jsou vzorce uvedeny v uvozovkách
- Důvod č. 6 - Prostor před vzorcem aplikace Excel
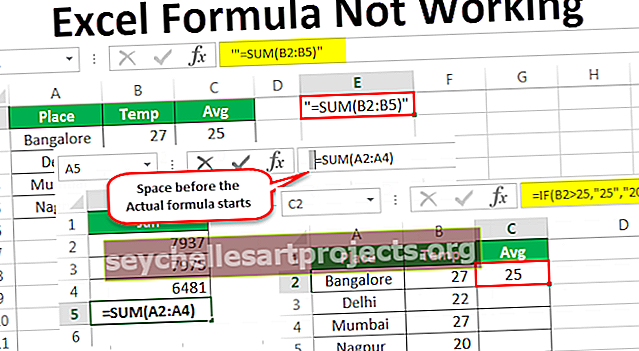
# 1 buňky formátované jako text
Nyní se podívejme na řešení z výše uvedených důvodů, proč vzorec aplikace Excel nefunguje.
Nyní se podívejme na první možnost vzorce, který ukazuje, že samotný vzorec není výsledkem vzorce. Podívejte se na obrázek níže, kde funkce SUMA v Excelu ukazuje vzorec, který není výsledkem.

První věcí, na kterou se musíme podívat, je formát buněk, v těchto buňkách jsou D1, D2 a D3. Nyní se podívejte na formát těchto buněk.

Je formátován jako text, když jsou buňky formátovány jako text, který Excel nedokáže přečíst čísla a vrátit výsledek použitého vzorce.
Řešení
Změňte formát buněk na Obecný nebo Převést na čísla. Vyberte buňky a na levé straně uvidíte jednu malou ikonu, klikněte na tuto ikonu a vyberte možnost „ Převést na čísla“.

Nyní musíme vidět výsledek vzorce.

No vydrž, stále nedostáváme výsledek, který hledáme. Nyní musíme prozkoumat buňku vzorce, ať už je formátována jako text nebo ne.

Ano, má formát jako text, proto změňte formát buňky na OBECNÝ nebo ČÍSELNÝ . Výsledek musíme vidět hned.

# 2 Náhodně napsané klávesy CTRL + `
Když pracujeme ve spěchu, máme v Excel často tendenci psát klíče, které nejsou vyžadovány, a je to náhodná událost. Pokud ale nevíme, který klíč jsme zadali, můžeme skončit neobvyklým výsledkem.
Jedním z takových okamžiků je SHOW FORMULAS v klávesové zkratce aplikace Excel CTRL + `. Pokud jste tento klíč napsali omylem, můžeme mít výsledek jako na následujícím obrázku.

Jak jsem řekl, důvodem může být náhodné stisknutí klávesové zkratky show formula.
Řešení
Řešením je zkusit znovu zadat stejný klíč, abyste získali zpět výsledky vzorce, nikoli samotný vzorec.

# 3 Hodnoty se liší a výsledek se liší
Někdy v aplikaci Excel vidíme různá čísla, ale vzorec zobrazuje různé výsledky. Níže uvedený obrázek ukazuje jednu takovou situaci.

V buňce D1, D2 a D3 máme 10 jako hodnotu. V buňce D4 jsme použili funkci SUM, abychom získali celkovou hodnotu buňky D1, D2 a D3. Ale výsledek říká 40 místo 30 .
Všechny výpočty souborů aplikace Excel jsou nastaveny na Automaticky. Aby se ale zvýšila rychlost velkých datových souborů, mohl uživatel změnit automatický výpočet na manuální.

Řešení
Opravili jsme to dvěma způsoby. Jedním z nich je, že můžeme zapnout výpočet na automatický.

Buď můžeme udělat ještě jednu věc, můžeme také stisknout klávesovou zkratku F9, což není nic jiného než VÝPOČET NYNÍ pod lištou Vzorce.

# 4 Nezadávejte čísla do uvozovek
V situacích uvnitř vzorce potřebujeme předat číselné hodnoty, abychom získali požadovaný výsledek. Podívejte se na níže uvedený obrázek, který zobrazuje města a průměrnou teplotu ve městě.

Pokud je teplota vyšší než 25, měl by být průměr 25 a teplota nižší než 25, pak by měl být průměr 20. Pro získání výsledků použiji podmínku IF v aplikaci Excel.

Zadal jsem číselné výsledky dvojité uvozovky = IF (B2> 25, „25“, „20“). Když jsou čísla předávána v uvozovkách, Excel s nimi zachází jako s textovými hodnotami, nemůžeme s textovými čísly provádět žádný druh výpočtu.
Číselné hodnoty vždy předávejte bez uvozovek jako na obrázku níže.

Nyní můžeme s těmito číselnými hodnotami provádět nejrůznější výpočty.
# 5 Zkontrolujte, zda jsou vzorce uvedeny v uvozovkách
Musíme se ujistit, že vzorce nejsou zabaleny do uvozovek. K tomu dochází, když kopírujeme vzorce z online webů a vkládáme je tak, jak jsou. Pokud je vzorec uveden v uvozovkách, abychom porozuměli, musíme odstranit uvozovky a vložit je, jinak nakonec dostaneme pouze vzorce, nikoli výsledek vzorce.

# 6 Prostor před vzorcem aplikace Excel
My všichni lidé děláme chyby. Chyba při psaní je jednou z chyb, že vzorec aplikace Excel nefunguje, obvykle se dopustíme každý den na našem pracovišti. Pokud zadáte jeden nebo více mezer před spuštěním vzorce, poruší se pravidlo vzorců v aplikaci Excel. Nakonec skončíme pouze vzorcem aplikace Excel, nikoli výsledkem vzorce.