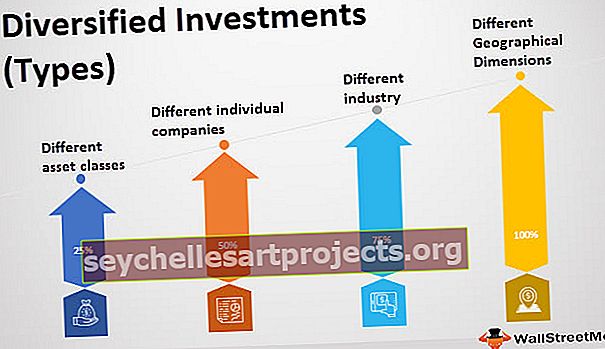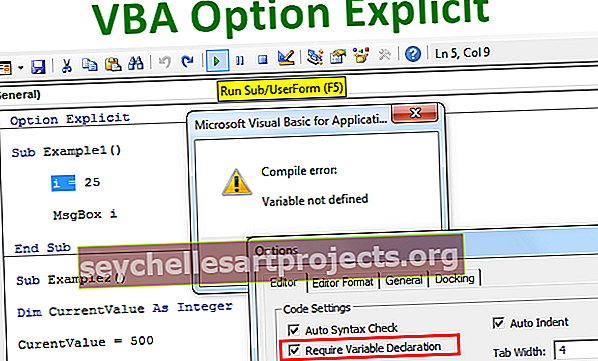Jak rozdělit text na sloupce v aplikaci Excel? (Snadné a super rychlé)
Excel text do sloupců
Text to Columns in Excel is a method which is used to separate a text in different columns based on some delimited or any fixed width, there are two options to use text to columns in excel one is by using a delimiter where we provide delimiter as an vstup, jako je čárka nebo pomlčka, nebo můžeme použít pevnou definovanou šířku k oddělení textu v sousedních sloupcích.
Kde najít možnost Text na sloupce v aplikaci Excel?
Chcete-li získat přístup k textu na sloupce v aplikaci Excel, přejděte na Data, pak Datové nástroje a Text na sloupce.

Na otevřeném text do sloupců, klávesová zkratka je - ALT + A + E .
Jak rozdělit text na sloupce v aplikaci Excel? (s příklady)
Tuto šablonu aplikace Excel Text na sloupce si můžete stáhnout zde - Šablona aplikace Excel Text na sloupcePříklady č. 1: Rozdělení křestního jména a příjmení
Předpokládejme, že máte seznam jmen, který zahrnuje jak křestní jméno, tak příjmení v jednom sloupci.
Tuto šablonu aplikace Excel Text na sloupce si můžete stáhnout zde - Šablona aplikace Excel Text na sloupceNyní musíte rozdělit jméno a příjmení zvlášť.

Nyní musíme rozdělit křestní jméno a příjmení a získat je do samostatných buněk, postupujte podle následujících kroků:
- Krok 1: Vyberte data

- Krok 2: Stiskněte ALT + A + E, tím se otevře Průvodce převodem textu aplikace Excel do sloupců.

Krok 3: Nyní se ujistěte, že je vybrána možnost Oddělovač, a klikněte na Další.

- Krok 4: V dalším kroku nejprve zrušte zaškrtnutí TAB a jako oddělovač vyberte MEZERNÍK . Pokud si myslíte, že mezi jmény jsou dvojité / trojité po sobě jdoucí mezery, vyberte možnost „Považovat po sobě jdoucí oddělovače jako jednu“ . Klikněte na Další.

- Krok 5: V kroku 5 vyberte cílovou buňku. Pokud nevyberete cílovou buňku, přepíše se stávající datová sada křestním jménem v prvním sloupci a příjmením v sousedním sloupci. Pokud chcete zachovat původní data beze změny, vytvořte kopii nebo vyberte jinou cílovou buňku.

- Krok 6: Klikněte na FINISH. Tím se samostatně rozdělí křestní jméno a příjmení.

Poznámka: Tato technika je ideální pouze pro křestní jméno a příjmení. Pokud existují iniciály a druhé jméno, musíte použít jinou techniku.
Příklady 2: Převést data z jednoho sloupce na více sloupců
Podívejme se, jak rozdělit data do více sloupců. To je také součástí čištění dat. Někdy jsou vaše data v jednom sloupci a musíte je rozdělit do několika sousedních sloupců.
Níže uvedená data jsou v jednom sloupci a musíte je převést do 4 sloupců podle záhlaví.

Z výše uvedených údajů můžeme pochopit, že v jedné buňce jsou čtyři informace, tj. Šestihranné číslo, popis. Šestihranné číslo, popis. Nyní použijeme metodu „Pevná šířka“ textu na sloupce.
- Krok 1: Vyberte rozsah dat.

- Krok 2: Přejděte na Data a vyberte možnost Excel do sloupce Excel (ALT + A + E), otevřelo by se okno Průvodce textem na sloupec.

- Krok 3: Vyberte možnost Pevná šířka a klikněte na Další.

- Krok 4: V okně náhledu dat uvidíte značky svislé čáry děliče s pevnou šířkou (nazývané přerušovaná čára). Možná budete muset upravit podle své datové struktury.

- Krok 5: Klikněte na další možnost a v další možnosti vyberte cílovou buňku jako B1. To by vložilo data do nového sloupce, takže budeme mít původní data tak, jak jsou.

- Krok 6: Nyní klikněte na tlačítko Dokončit a toto by okamžitě rozdělilo data do 4 sloupců, tj. Hex, Description, Hex a Description počínaje od sloupce B po sloupec E.

Příklady 3: Převést datum na text pomocí možnosti Text na sloupec
Pokud se vám nelíbí vzorce převádějící datum do textového formátu, můžete použít TEXT NA SLOUPEK MOŽNOST Excel. Předpokládejme, že máte data z buněk A2 až A8.

Nyní jej musíte převést do textového formátu.
- Krok 1: Vyberte celý sloupec, který chcete převést.

- Krok 2: Přejít na Data a Text do sloupců

- Krok 3: Ujistěte se, že je vybrána oddělovač, a klikněte na další tlačítko.
- Krok 4: Nyní se otevře níže uvedené vyskakovací okno, zrušte zaškrtnutí všech polí a klikněte na tlačítko Další.

- Krok 5: V dalším dialogovém okně vyberte možnost TEXT . Cílovou buňku uveďte jako B2 a klikněte na dokončení.

- Krok 6: Nyní jej okamžitě převede do textového formátu.

Příklady 4: Extrahujte prvních 9 znaků ze seznamu
Například v datové sadě zobrazené níže je prvních 9 znaků jedinečných pro produktovou řadu.

- Krok 1: Vyberte rozsah dat.

- Krok 2: Stiskněte ALT + A + E, vyberte Pevnou šířku a klikněte na Další.

- Krok 3: Nyní vložte oddělovač přesně za 9. znak, jak jsem ukázal na obrázku níže.

- Krok 4: Klikněte na další a vyberte cílovou buňku jako B2

- Krok 5: Klikněte na Dokončit a toto extrahuje prvních 9 znaků ze seznamu ve sloupci B a zbývající znaky ve sloupci C.