VBA vložení (průvodce krok za krokem) | Jak vložit data pomocí kódu VBA?
Vložit Excel VBA
Existují tři různé způsoby, jak vložit některá data z místa do jiného v listu pomocí VBA, první metodou je normálně odkazovat na hodnoty z jedné buňky do jiné buňky pomocí operátoru přiřazení, další metoda je pomocí funkce vložení a třetí metoda je pomocí funkce pastespecial.
Kopírování a vkládání je nejčastější věcí, kterou děláme každý den na našem pracovišti. V běžné tabulce nepotřebujeme žádné speciální seznámení. V programování VBA je velmi důležité porozumět konceptu metody „PASTE“, abychom porozuměli postupu programu na další úroveň.
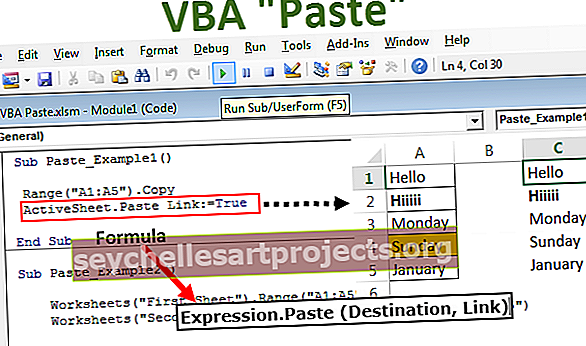
Pochopte metodu vložení VBA zaznamenáním makra
Chcete-li zahájit řízení, pochopíme, jak metoda vložení funguje, zaznamenáním jednoduchého makra. Zadal jsem hodnotu do buňky A1, jak je znázorněno na následujícím obrázku.

Nyní vám ukážu způsob kopírování a vkládání z buňky A1 do A3. Při nahrávání makra postupujte podle následujících kroků.
Krok 1: Klikněte na Record Macro na kartě Excel Developer.

Krok 2: V okamžiku, kdy kliknete na záznamové makro, zobrazí se název výchozího makra. Nyní klikněte na OK.

Krok 3: V okamžiku, kdy kliknete na OK, začne zaznamenávat vaše aktivity. První věcí, kterou musíte udělat, je vybrat buňku A1, kterou chcete zkopírovat.

Krok 4: Nyní stisknutím Ctrl + C zkopírujte vybranou buňku.

Krok 5: Nyní vyberte buňku A3, kam musíme vložit zkopírovanou hodnotu.

Krok 6: Nyní vložte stisknutím Ctrl + V.

Krok 7: Nyní zastavte nahrávání.
Nahrávky zobrazíte v editoru jazyka Visual Basic. Níže probíhá nahrávání.

První věc, kterou jsme zde udělali, je „vybrali jsme buňku A1“, takže kód pro tuto aktivitu je Range („A1“).
Další aktivitou je, že jsme zkopírovali buňku A1. Zde si můžete všimnout, že kód není Range („A1“). Kopírování spíše říká Selection. Kopírovat, je to proto, že v okamžiku, kdy vyberete buňku, stane se z ní buď aktivní buňka, nebo výběr. Označovalo se to jako Výběr. Kopírovat .
Třetí aktivitou bylo, že jsme vybrali buňku A1 k vložení, takže kód je Range („A3“). Vybrat
Konečnou aktivitou je, že jsme vložili hodnotu do buňky. Zde se říká Aktivní list, protože v okamžiku, kdy vyberete buňku, stane se aktivní buňkou aktivního listu. Kód je tedy „ActiveSheet.Paste“
Takto funguje metoda Vložit ve VBA.
Vzorec
Níže je uveden vzorec pro metodu vložení VBA:
Expression.Paste (cíl, odkaz)
Výraz není nic jiného než jaký je název listu, který chcete vložit. Abyste lépe porozuměli objektu listu, přečtěte si náš článek „List VBA“.
Pokud chcete vložit do stejného listu, kam jste zkopírovali, můžete odkazovat na další list podle názvu, můžete aktuální list označit jako „Aktivní list“.
Cíl: Po uvedení názvu listu musíme odkázat na adresu cílové buňky. Například pokud chcete vložit do listu „Data prodeje“ a do buňky A5 až A10, níže je ukázkový kód.
Pracovní listy („Údaje o prodeji“). Rozsah („A5: A10“)
Pokud tento argument ignorujete, bude se s jakoukoli aktivní buňkou zacházet jako s cílovou buňkou.
Odkaz: Pokud si přejete vytvořit odkaz na zkopírovaný rozsah, můžete zadat argument jako TRUE nebo FALSE.
Příklady metody vložení v aplikaci Excel VBA
Níže jsou uvedeny příklady metody vložení Excel VBA.
Příklad č. 1 - Vložit do stejného listu aplikace Excel
Nyní se podívejme na použití metody vložení VBA ve stejném listu. Například demonstrace, mám několik hodnot z buňky A1 do A5.

Teď to chci zkopírovat a vložit do C1 až C5. Při psaní kódu postupujte podle následujících kroků.
Krok 1: Než zveřejníte cokoli, první věcí, kterou musíme udělat, je zkopírovat rozsah dat. Zkopírujte tedy rozsah od A1 do A5.
Kód:
Sub Paste_Example1 () Range ("A1: A5"). Kopírovat End Sub

Krok 2: Po zkopírování musíme určit, kam vkládáme. Nejprve je třeba zadat název listu, v tomto případě, protože vkládáme do stejného listu, použijte objekt Aktivní list.
Kód:
Sub Paste_Example1 () Range ("A1: A5"). Copy ActiveSheet.Paste End Sub

Krok 3: Po výběru metody vložení musíme zadat také cíl. Cíl tedy bude Rozsah C1 až C5.
Kód:
Sub Paste_Example1 () Range ("A1: A5"). Copy ActiveSheet.Paste Destination: = Range ("C1: C5") End Sub

Krok 4: Nyní nechci vytvořit žádný odkaz na tuto metodu vložení VBA, takže ignoruji další argument.
Nyní spusťte tento kód pomocí klávesy F5 nebo ručně, zkopíruje se z A1 do A5 a vloží se do C1 až C5.

Pokud se podíváte na hodnoty od C1 do C5, jsou tyto hodnoty stejné jako v buňce od A1 do A5. Takže tato metoda vložení VBA vše kopíruje a vše vloží.
Nyní použiji argument LINK, abych zjistil, jak to funguje. Pro argument LINK jsem uvedl TRUE.
Kód:
Sub Paste_Example1 () Range ("A1: A5"). Copy ActiveSheet.Paste Link: = True End Sub

Tím se vytvoří odkaz na buňku od A1 do A5.

Vytvořil tedy odkaz. Jedním z pozoruhodných chybějících je formátování buněk zde. Nevložil žádné styly formátování.
Příklad č. 2 - Vložit do jiného listu aplikace Excel
Kopírování z jednoho listu do jiného vyžaduje názvy listů. Předpokládejme, že chcete zkopírovat data z listu „První list“ a chcete je vložit do níže uvedeného listu „Druhý list“, což je způsob odkazování na listy.
Kód:
Sub Paste_Example2 () Worksheets ("First Sheet"). Range ("A1: A5"). Copy Workheets ("Second Sheet"). Paste Destination: = Range ("C1: C5") End Sub

Tím se zkopírují data z A1 do A5 z názvu listu s názvem „First Name“ a poté se vloží do listu „Second Sheet“ v rozsahu C1 až C5.

Šablonu VBA Vložit si můžete stáhnout zde: - VBA Vložit šablonu aplikace Excel










