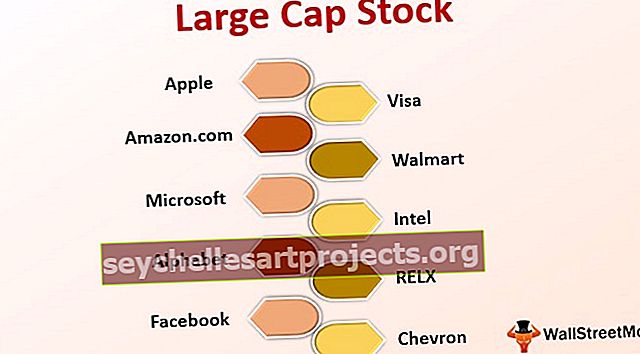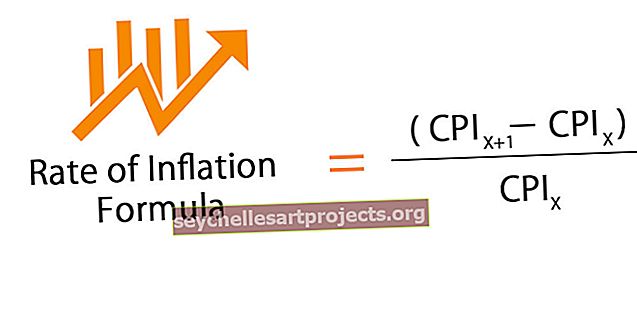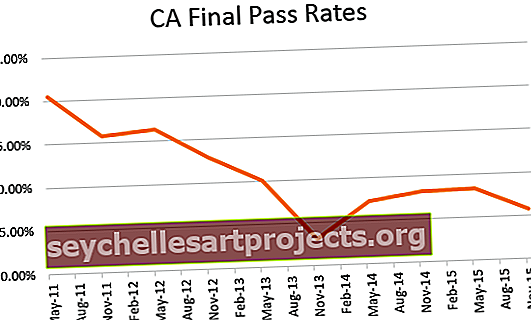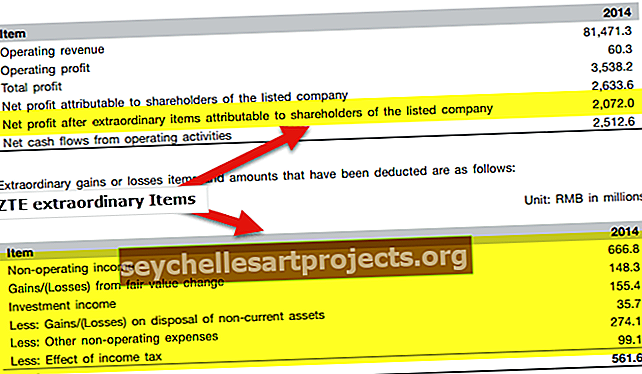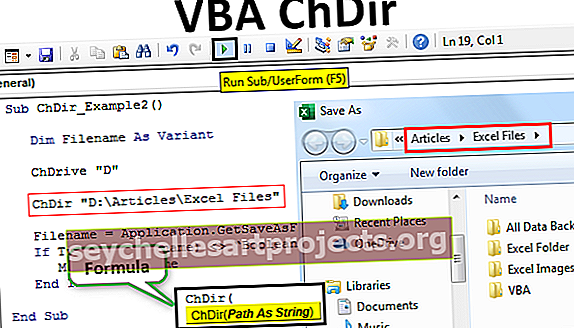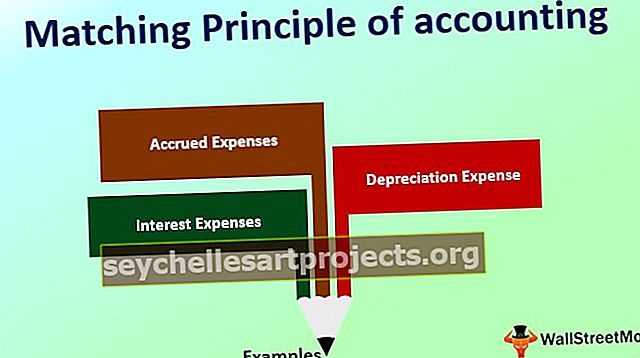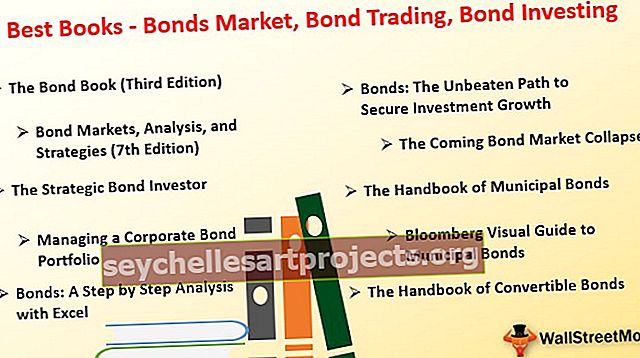VBA IsEmpty | Jak používat funkci VBA IsEmpty? (Příklady)
IsEmpty je funkce listu, která se používá ke zjištění, zda je daný odkaz na buňku nebo rozsah buněk prázdný, nebo ne, protože se jedná o funkci listu, abychom jej mohli použít ve VBA, použijeme aplikaci. Metoda listu ve VBA pro použití této funkce, tato funkce spadá pod logické seznamy funkcí a vrací true, pokud je odkaz prázdný.
Funkce VBA IsEmpty
VBA IsEmpty je logická funkce, která testuje, zda je vybraný prázdný nebo ne. Jelikož se jedná o logickou funkci, vrátí výsledky v booleovských hodnotách, tj. Buď PRAVDA nebo NEPRAVDA.
Pokud je vybraná buňka prázdná, vrátí PRAVDA, jinak vrátí FALSE.
V tomto článku vám ukážeme, jak používat funkci „ISEMPTY“ ve VBA ke kontrole buněk pomocí kódů VBA.

Co dělá funkce ISEMPTY ve VBA?
Prázdné buňky nás často frustrují k efektivní práci v listu. Nalezení prázdných buněk není nejtěžší, ale pokud je prázdné buňky skrývají uprostřed dat, je nutné je najít.
Chcete-li najít prázdné buňky v aplikaci Excel, máme funkci nazvanou „ISBLANK“ jako funkci listu, ale ve VBA se nazývá „ISEMPTY“.
Funguje to podobně jako funkce listu „ISBLANK“. Nyní se podívejte na níže uvedený vzorec funkce „ISEMPTY“.

Jak vidíme na obrázku výše, vrátí výsledek jako Boolean, tj. PRAVDA nebo NEPRAVDA.
Příklady funkce ISEMPTY ve VBA
Následuje příklad IsEmpty ve VBA.
Tuto šablonu aplikace VBA IsEmpty Excel si můžete stáhnout zde - Šablona aplikace VBA IsEmpty ExcelPříklad č. 1
Nyní uvidíme první praktický příklad „ISEMPTY“. Podívejte se na níže uvedený obrázek listu.

Nyní použijeme funkci Excel VBA ISEMPTY k otestování všech těchto.
Krok 1: Definujte proměnnou jako Boolean .
Kód:
Sub IsEmpty_Example1 () Dim K jako Boolean End Sub

Krok 2: U této proměnné přiřaďte hodnotu pomocí funkce VBA ISEMPTY .
Kód:
Sub IsEmpty_Example1 () Dim K As Boolean K = IsEmpty (End Sub

Krok 3: Výraz není nic jiného než to, co je buňka, kterou testujeme. Nyní testujeme buňku A1 buňku .
Kód:
Sub IsEmpty_Example1 () Dim K As Boolean K = IsEmpty (Range ("A1"). Value) End Sub

Krok 4: Zobrazit hodnotu této proměnné v VBA Msgbox .
Kód:
Sub IsEmpty_Example1 () Dim K As Boolean K = IsEmpty (Range ("A1"). Value) MsgBox K End Sub

Spusťte tento kód a zkontrolujte výsledek.

Protože v buňce A1 je hodnota, dostali jsme výsledek jako FALSE.
Nyní změním odkaz na buňku z A1 na A5.
Kód:
Sub IsEmpty_Example1 () Dim K As Boolean K = IsEmpty (Range ("A5"). Value) MsgBox K End Sub
Spuštěním tohoto kódu zobrazíte výsledek.

Výsledek jsme dostali jako PRAVDA, odkazovaná buňka A5 je ve skutečnosti prázdná buňka, takže jsme dostali výsledek jako „PRAVDA“.
Nyní otestuji buňku A8.
Kód:
Sub IsEmpty_Example1 () Dim K As Boolean K = IsEmpty (Range ("A8"). Value) MsgBox K End Sub
Spuštěním tohoto kódu zobrazíte výsledek.

Ach!!! Vydrž…
Výsledek jsme dostali jako FALSE, i když v buňce A8 není žádná hodnota.
Otázkou nyní je, že jde o chybový výsledek vzorce „ISEMPTY“ ?.
Ne ... absolutně ne !!!
Když jsem se pokusil prozkoumat buňku A8, uvnitř buňky je vesmírný znak, který není snadné vidět holýma očima.

Závěr tedy je, že Space je považován za postavu v jazyce Excel a VBA.
Příklad č. 2 - Kombinace VBA ISEMPTY s podmínkou IF
Skutečné využití funkce „ISEMPTY“ je obdivuhodné, když ji používáme s jinými logickými funkcemi.
Zvláště když jej použijeme s podmínkou IF, můžeme z toho odvodit mnoho užitečných výsledků.

Pro tuto ukázku se podívejte na níže uvedený příklad.
Pokud je ve sloupci Stav prázdný sloupec „Stav PF“, potřebujeme hodnotu „Žádná aktualizace“ a pokud existuje nějaká hodnota, potřebujeme hodnoty jako „Shromážděné aktualizace“.
Pamatujte si, že nepotřebujeme výchozí výsledek TRUE nebo FALSE. Zde potřebujeme vlastní výsledky, abychom měli vlastní výsledky, musíme použít Excel VBA ISEMPTY s podmínkou IF.
Krok 1: Otevřete podmínku IF .
Kód:
Sub IsEmpty_Example2 () Pokud End Sub

Krok 2: Uvnitř podmínky IF otevřete funkci ISEMPTY .
Kód:
Sub IsEmpty_Example2 () If IsEmpty (End Sub

Krok 3: První logický test je, že hodnota buňky B2 je prázdná nebo ne.
Kód:
Sub IsEmpty_Example2 () If IsEmpty (Range ("B2"). Value) Then End Sub

Krok 4: Pokud je logický test v aplikaci Excel vba TRUE, tj. Pokud je buňka prázdná, potřebujeme výsledek jako „ Žádná aktualizace “ v buňce C2.
Kód:
Sub IsEmpty_Example2 () If IsEmpty (Range ("B2"). Value) Then Range ("C2"). Value = "No Update" End Sub

Krok 5: Pokud je logický test NEPRAVDA, potřebujeme výsledek v buňce C2 jako „ Shromážděné aktualizace “.
Kód:
Sub IsEmpty_Example2 () If IsEmpty (Range ("B2"). Value) Then Range ("C2"). Value = "No Update" Else Range ("C2"). Value = "Collects Updates" End If End Sub
Dobře, jsme hotovi.
Spuštěním kódu získáte výsledek.

Výsledek jsme dostali jako „Shromážděné aktualizace“, protože v B2 máme neprázdnou buňku.
Nyní podobně použijte kód pro testování dalších buněk.
Kód:
Sub IsEmpty_Example2 () If IsEmpty (Range ("B2"). Value) Then Range ("C2"). Value = "No Update" Else Range ("C2"). Value = "Collects Updates" End If If IsEmpty (Range ("B3"). Hodnota) Potom Rozsah ("C3"). Hodnota = "Bez aktualizace" Jiný rozsah ("C3"). Hodnota = "Shromážděné aktualizace" Konec, pokud je IsEmpty (Rozsah ("B4"). Hodnota) Pak Range ("C4"). Value = "No Update" Else Range ("C4"). Value = "Collected Updates" End If End Sub

Spuštěním tohoto kódu získáte výsledky.

V buňce C3 jsme dostali výsledek jako „Žádná aktualizace“, protože v buňce B3 není žádná hodnota, tj. Prázdná buňka. Protože logický vzorec vrátil PRAVDU, dostali jsme příslušný výsledek.
Příklad č. 3 - Alternativa k funkci VBA ISEMPTY
Máme alternativu k funkci ISEMPTY, aniž bychom použili funkci Excel VBA ISEMPTY, můžeme buňku skutečně otestovat.
Například se podívejte na níže uvedený kód.
Kód:
Sub IsEmpty_Example3 () If Range ("B2"). Value = "" Then Range ("C2"). Value = "No Update" Else Range ("C2"). Value = "Collected Updates" End If End Sub
Řádek kódu Range („B2“). Hodnota = ”” znamená, zda je buňka B2 buňka prázdná nebo ne.
Dvojité uvozovky („“) představují prázdnou buňku nebo ne, pokud je prázdný výsledek PRAVDA nebo NEPRAVDA.