VBA ChDir | Jak změnit adresář pomocí funkce Excel VBA ChDir?
Excel VBA Chdir
„ChDir“ lze označit jako „ Změnit adresář “. Použitím „ChDir“ můžeme změnit aktuální výchozí adresář používaný ve VBA při hledání souborů bez plně kvalifikované cesty. Například když se pokusíme uložit soubor jako nový soubor ve výchozím nastavení, mohli bychom vidět, že se otevře systémově konfigurovaná jednotka a odtud vybereme složku, kterou chceme uložit.
Už jste si někdy mysleli, že můžeme změnit toto výchozí okno pro výběr složky podle našeho přání? Ano, můžeme to udělat!
Nyní se podívejme na syntaxi funkce ChDir ve VBA.

Cesta: Zde musíme zmínit cestu ke složce, kterou chceme ve výchozím nastavení otevřít, když se pokusíme otevřít nebo uložit jako soubor pod jiným názvem.
Cesta by měla být uvedena v uvozovkách.
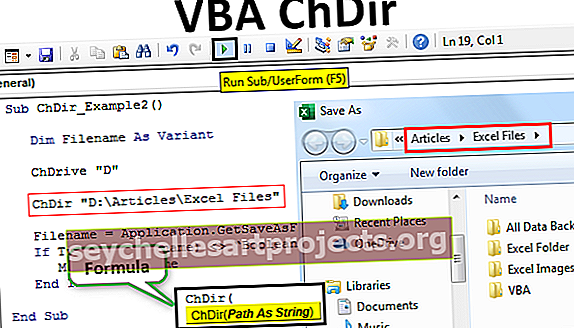
Příklady funkce ChDir ve VBA
Níže jsou uvedeny příklady aplikace Excel VBA ChDir.
Tuto šablonu VBA ChDir Excel si můžete stáhnout zde - Šablona VBA ChDir ExcelPříklad č. 1
Nyní se nejprve podívejte na níže uvedený kód VBA.
Kód:
Sub ChDir_Example1 () Dim FD As FileDialog Dim ND As String Set FD = Application.FileDialog (msoFileDialogFilePicker) with FD .Title = "Choose Your File" .AllowMultiSelect = False .Show End with End Sub

Když spustím tento kód pomocí klávesy F5 nebo ručně, nejprve se otevře níže uvedené výchozí okno.

Od této chvíle musím procházet různými složkami a dílčími složkami, abych pomocí kódu VBA vybral soubory, které si přeji otevřít.
Bude to trvat hodně času! Pokud musím projít různými složkami, může to také vést k nesprávnému výběru souboru kvůli různým podsložkám a přidává to další zmatek.
Co když můj kód může otevřít konkrétní složku, kde je třeba vybrat můj soubor ??
Není to skvělá volba mít?
Ano, zkusme to.
Před předáním našeho kódu musíme použít funkci ChDir a uvést cestu ke složce v uvozovkách.
ChDir "D: \ Články \ Soubory Excel"
Výše uvedený kód standardně změní adresář má být otevřen na „D“ mechaniky a pod jednotce D „článků“ složky a na základě této složky Sub složky, které mají být otevřeny, je „Excel soubory“.
Kód:
Sub ChDir_Example2 () Dim Název souboru jako varianta ChDir "D: \ Články \ Soubory Excel" Název souboru = Application.GetSaveAsFilename () Pokud TypeName (Název souboru) "Boolean" Pak MsgBox Název souboru Konec Pokud Konec Sub

Nyní spustím kód ručně nebo stisknutím klávesy F5 a uvidím, jaký adresář souborů se otevře.

Jak vidíme na obrázku výše, dostal jsem výchozí okno podle mé specifikace.
V případě, že vaše funkce ChDir nezobrazuje uvedený adresář souborů, musíte nejprve změnit Drive a poté použít funkci ChDir .
Pro změnu pohonu musíme použít funkci „ChDrive“ . Jelikož chci nejprve otevřít soubor na jednotce „D“, musím změnit jednotku na „D“.
ChDrive „D“
Výše uvedený kód změní jednotku na „E“.
Kód:
Sub ChDir_Example2 () Dim Název souboru jako varianta ChDrive "D" ChDir "D: \ Články \ Soubory Excel" Název souboru = Application.GetSaveAsFilename () Pokud TypeName (název souboru) "Boolean", pak název souboru MsgBox konec, pokud konec Sub

Takto pomocí funkce VBA „ ChDir “ můžeme změnit výchozí adresář souborů podle našeho přání.










