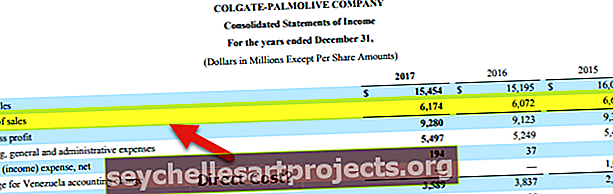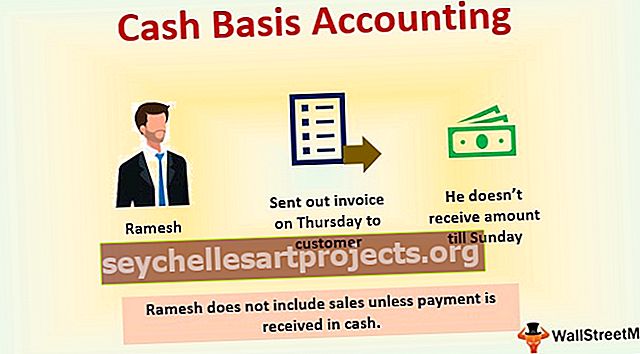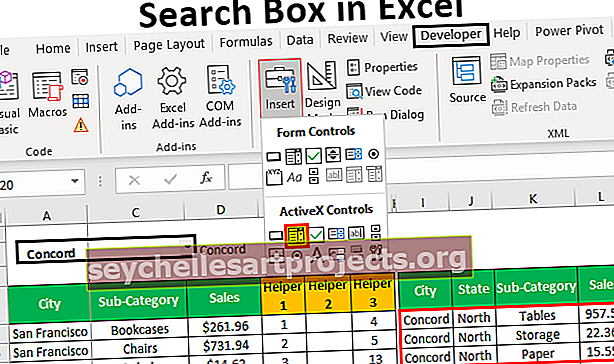Top 6 snadných metod pro přeškrtnutí textu v aplikaci Excel (příklady)
Excel přeškrtnutý text
Přeškrtnutý text v aplikaci Excel znamená čáru procházející mezi texty v buňce aplikace Excel, k tomu můžeme použít volbu formátu libovolné buňky kliknutím pravým tlačítkem na ni a povolit možnost nebo zaškrtávací políčko pro přeškrtnutí, které nakreslí čáru do textu, k tomu existuje také klávesová zkratka, kterou je CTRL + 5.
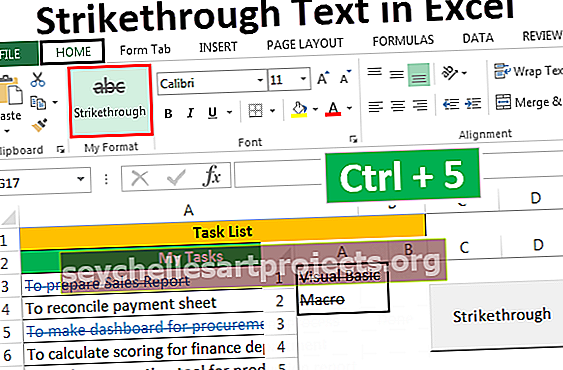
6 různých metod pro přeškrtnutí textu v aplikaci Excel
- Přeškrtnutý text pomocí klávesové zkratky
- Přeškrtnutý text pomocí možností formátu
- Přidání přeškrtávacího tlačítka na panel nástrojů Rychlý přístup
- Přidání přeškrtávacího tlačítka na pás karet
- Přeškrtnutý text pomocí podmíněného formátování
- Přidání tlačítka pro přeškrtnutí pomocí VBA
Nyní pojďme diskutovat o každé z metod na příkladu -
Tuto šablonu přeškrtnutého textu aplikace Excel si můžete stáhnout zde - Přeškrtnutou šablonu textu aplikace ExcelMetoda č. 1 - Přeškrtnutý text pomocí klávesové zkratky

Předpokládejme, že máme projekt. Kroky projektu jsou uvedeny na následujícím obrázku.

Jak dokončíme každý krok, chceme krok přeškrtnout, proto jsou kroky tak jednoduché.
- Vyberte buňky, jednu nebo více pomocí klávesy Shift s klávesou se šipkou nahoru, dolů, doleva a doprava a stiskněte Ctrl + 5.

- V našem příkladu nemáme požadavek na zvýraznění pouze některé části hodnoty v buňce, jinak nejprve musíme přejít do režimu úprav pro konkrétní buňku poklepáním na buňku nebo pomocí klávesy F2 a poté vyberte text a poté stiskněte Ctrl + 5.
- Stisknutím klávesy F2 přejděte do režimu úprav nebo poklepejte na buňku.

- Stisknutím Ctrl + 5 text přeškrtnete.

- Stisknutím klávesy Enter se dostanete z režimu úprav.

Metoda č. 2 - Použití možností formátu
- Předpokládejme, že máme následující údaje pro kroky. Chceme přeškrtnout hodnotu, když dokončíme každý krok.

Kroky jsou:
- Krok 1 - Vyberte jednu nebo více buněk, na které chceme použít přeškrtnutí.

- Krok 2 - Stiskněte klávesovou zkratku Ctrl + 1 nebo můžeme kliknout pravým tlačítkem na vybrané buňky a vybrat z rozbalovací nabídky možnost Formátovat buňky .

- Krok 3 - V dialogovém okně „Formátovat buňky“ musíme přejít na kartu Písmo a zaškrtnout možnost Přeškrtnutí v části Efekty, poté kliknutím na „OK“ uložte změnu a zavřete dialogové okno.

Nyní můžete vidět výsledek, jak je znázorněno na následujícím obrázku.

Metoda č. 3 - Přidáním tlačítka Přeškrtnutí na panel nástrojů Rychlý přístup
Chcete-li přidat tlačítko Přeškrtnutí na panel nástrojů Rychlý přístup, je jednou nastaveno, a potom můžeme kdykoli použít tlačítko z QAT (Panel nástrojů Rychlý přístup).
Chcete-li přidat tlačítko do QAT, postupujte takto:
- Krok 1 - Klikněte pravým tlačítkem na libovolné místo na pásu karet a z rozbalovací nabídky vyberte možnost Přizpůsobit panel nástrojů rychlého přístupu .

- Krok 2 - Zobrazí se dialogové okno „Možnosti aplikace Excel“ . Nyní zvolte „Příkazy, které nejsou na pásu karet“ pro „Vybrat příkazy z“.

- Krok 3 - Ze seznamu vyberte možnost Přeškrtnutí a kliknutím na tlačítko Přidat přidejte příkazové tlačítko na panel nástrojů Rychlý přístup.

- Krok 4 - nahoru a dolů šipka tlačítka na pravé straně může být použit pro změnu polohy tlačítka přeškrtnutí. Změnili jsme pozici tlačítka „Přeškrtnutí“ na 4. místo na QAT. Klikněte na OK .

- Krok 5 - Můžeme zjistit příkaz 'Přeškrtnutí' na 4. místě na QAT. Protože je příkaz na 4. pozici, můžeme také použít Alt + 4 jako klávesovou zkratku aplikace Excel k použití formátu přeškrtnutí na vybraný text.

Metoda č. 4 - Přidání přeškrtnutého tlačítka na pás karet
Příkaz přeškrtnutí není ve výchozím nastavení k dispozici na pásu karet MS Excel. To samé zjistíme pouze v dialogovém okně „Formátovat buňky“ . Stejný příkaz však můžeme přidat i na pás karet. Postup je stejný:
- Krok 1 - Klikněte pravým tlačítkem na libovolné místo na pásu karet a v rozbalovací nabídce zvolte Přizpůsobit pás karet v aplikaci Excel.

- Krok 2 - Vyberte možnost „Příkazy, které nejsou na pásu karet“ pro možnost „Vybrat příkazy z“ a v seznamu vyberte možnost „Přeškrtnutí “.

- Krok 3 - Před přidáním příkazu Přeškrtnutí na pás karet nejprve vytvořte skupinu pomocí „Nové skupiny“. Chcete-li vytvořit novou skupinu, postupujte takto:
- Vyberte kartu, pod kterou chcete skupinu vytvořit. (V našem případě je záložkou karta „Domů“.)
- Klikněte na „Nová skupina“.
- Přejmenujte skupinu pomocí „Přejmenovat“.

- Krok 4 - Nyní přidejte příkaz „Přeškrtnutí“ do Nové skupiny (Můj formát).

- Krok 5 - Můžeme změnit pozici skupiny pomocí šipek nahoru a dolů na pravé straně dialogového okna a poté kliknout na „OK“ .

- Nyní můžeme na kartě Domů vidět novou skupinu „Můj formát“ .

- Předpokládejme, že musíme část textu naformátovat přeškrtnutím.

K přeškrtnutí hodnot jsou kroky:
- Vyberte buňky, které potřebujeme zformátovat, poté vyberte příkaz „Přeškrtnutí“ ze skupiny „Můj formát“ na kartě Domů .

Metoda č. 5 - Pomocí podmíněného formátování k automatickému přeškrtnutí
Můžeme přeškrtnout text pomocí podmíněného formátování v aplikaci Excel.
Předpokládejme, že máme seznam úkolů, které musíme splnit. Můžeme aktualizovat stav úkolu jako „Hotovo“, hodnota úkolu bude naformátována přeškrtnutím a barva písma se automaticky změní na modrou.

Postup je stejný:
- Krok 1 - Vyberte buňky, které chcete formátovat.

- Krok 2 - Přejděte na kartu Domů, ve skupině „Styly“ vyberte možnost „Podmíněné formátování“ a v rozevíracím seznamu v aplikaci Excel vyberte možnost „Nové pravidlo“ .

- Krok 3 - Zvolte „Pomocí vzorce určete, které buňky se mají formátovat“ .

- Krok 4 - U položky „Hodnoty formátu, kde je tento vzorec pravdivý“ zadejte = $ B3 = „Hotovo“ a nastavte formát níže.

- Krok 5 - Klikněte na OK pro obě dialogová okna „Formátovat buňky“ a „Nová pravidla formátování“ .

Nyní, kdykoli aktualizujeme stav úkolu jako „Hotovo“ . Hodnota je naformátována.

Metoda č. 6 - Přidání tlačítka pro přeškrtnutí pomocí VBA
Můžeme také vytvořit příkazové tlačítko pro stejné pomocí VBA.
Kroky jsou:
- Krok 1 - Vyberte příkazové tlačítko z příkazu „Vložit“ dostupného ve skupině „Ovládací prvky“ na kartě Vývojář .

- Krok 2 - Vytvořte příkazové tlačítko a změňte vlastnosti .


- Krok 3 - Po zavření dialogového okna vlastností klikněte na „Zobrazit kód“ ve skupině „Ovládací prvky“ . (Ujistěte se, že je vybráno tlačítko a je aktivován režim „Design Mode“ .)

- Krok 4 - Vyberte ze seznamu možnost Přeškrtnutí a vložte následující kód.


- Krok 5 - Uložte soubor pomocí .xlsm
Předpokládejme, že chceme přeškrtnout dvě buňky (A1 a A2). Totéž můžeme udělat výběrem buněk a stisknutím příkazového tlačítka (ujistěte se, že je deaktivován „Režim návrhu“ ).

Vyberte buňky a klikněte na tlačítko.