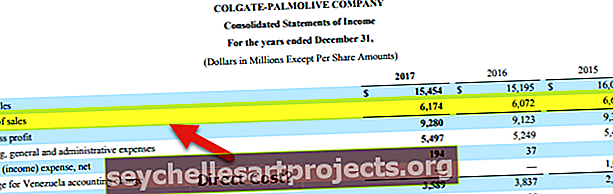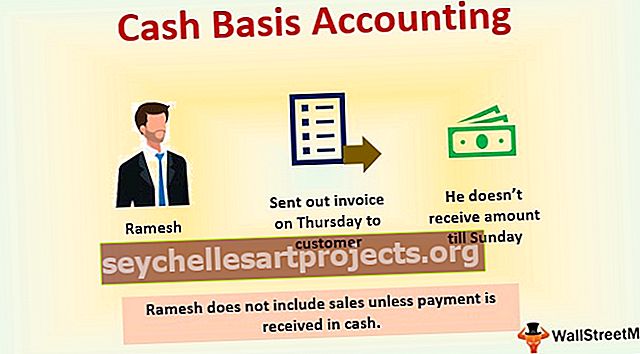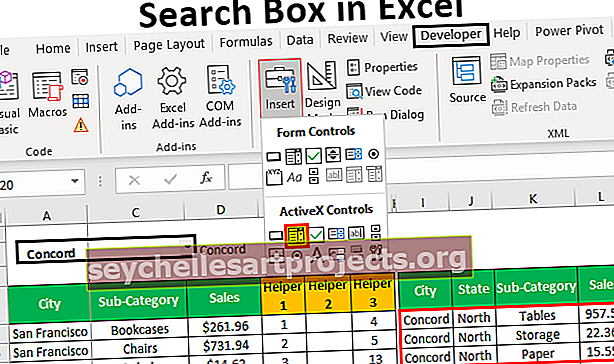Průvodce grafem aplikace Excel | Sestavení grafu pomocí Průvodce grafem (s příkladem)
Průvodce grafem v aplikaci Excel
Průvodce grafem v aplikaci Excel je typ průvodce, který každého uživatele provede nebo jej provede procesem krok za krokem k vložení grafu do tabulky aplikace Excel, byl k dispozici ve starších verzích aplikace Excel jako název průvodce grafem a pro novější verze jsme mít doporučenou možnost grafů, kde nám Excel sám doporučuje vybrat si různé typy grafů.
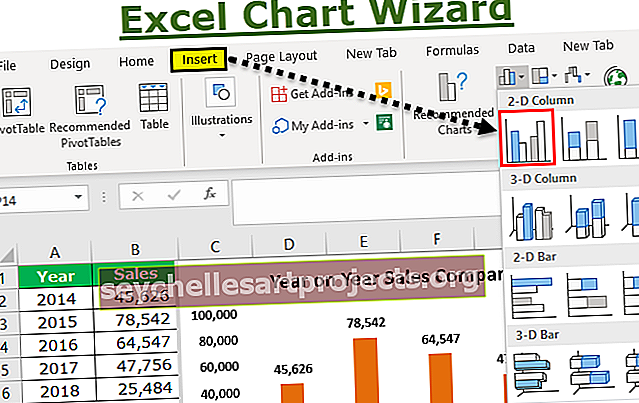
Jak vytvořit graf pomocí Průvodce grafem v aplikaci Excel?
Tuto šablonu aplikace Excel Průvodce grafem si můžete stáhnout zde - Šablona aplikace Excel Průvodce grafemZvažme níže uvedená data jako data grafu. Na základě těchto údajů vytvoříme graf.

- Krok 1: Nejprve musíme nejprve vybrat data. V tomto případě je rozsah dat A1 až B6.

- Krok 2: Přejděte na kartu VLOŽIT. Na kartě VLOŽIT přejděte do oblasti grafu.

- Krok 3: Protože jsme vybrali sloupcový graf, klikněte na sloupcový graf.

- Krok 4: Vyberte první graf v tomto.

- Krok 5: Jakmile kliknete na tento graf, aplikace Excel zobrazí výchozí graf, jak je znázorněno na následujícím obrázku.

- Krok 6: Toto není plně vybavený graf. Musíme v tomto grafu provést nějaké úpravy, aby vypadal lépe a krásněji.
Nejprve klepněte pravým tlačítkem na graf a vyberte možnost Vybrat data.

- Krok 7: V níže uvedeném okně potřebujeme, aby se sloupce prodeje zobrazovaly pouze jako sloupce sloupců, takže z tohoto seznamu odeberte Rok.

- Krok 8: Po jeho odstranění potřebujeme, aby se v ose X objevily roky. Klikněte tedy na tlačítko Upravit na pravé straně.

- Krok 9: Nyní vyberte jako referenční období rok.

- Krok 10: Kliknutím na Ok se vrátíte do předchozího okna. Opětovným kliknutím na tlačítko OK dokončete vytváření grafu. Teď máme připravený graf.

- Krok 11: Musíme změnit graf směřující k meziročnímu porovnání prodeje. Chcete-li změnit název grafu, poklepejte na název grafu a zadejte svůj vlastní název grafu.

- Krok 12: Přidejte datové štítky. Datové štítky nejsou nic jiného než skutečná čísla jednotlivých datových pruhů. Ukažme si nyní na každém řádku datové štítky.
Klepněte pravým tlačítkem na jeden z pruhů a vyberte Přidat datové štítky.

Nyní můžeme vidět štítky dat pro každý štítek.

- Krok 13: Další věcí v procesu zkrášlování je odstranění čar mřížky. Mřížky v aplikaci Excel jsou malá šedě zbarvená čára v oblasti grafu.

Abychom je mohli odstranit, vyberte mřížku a stiskněte klávesu Delete, budeme mít graf bez mřížky.

- Krok 14: Změňte barvu písma grafu na černou. Vyberte graf a na kartě Domů vyberte barvu černého písma.

- Krok 15: Jelikož v tomto grafu máme pouze jednu sadu dat, odeberte legendu z grafu.

- Krok 16: Na kartě HOME můžete změnit výchozí barvu pruhu sloupce na libovolnou z barev podle vašeho přání. Vyberte lištu a stiskněte barvu podle vašeho výběru.

Věci k zapamatování
Jedná se o proces zapojený do vytváření grafu. Níže uvádíme několik bodů, které si zde musíte pamatovat.
- Pokryje vše, co byste měli vědět o tvorbě grafů aplikace Excel. Až do verze aplikace Excel 2007 má aplikace Excel svůj vlastní nástroj průvodce, který by začátečníky vedl při vytváření grafů v aplikaci Excel. Ale z verzí aplikace Excel 2007 eliminovali Chart Wizard a integrované sofistikované rozhraní pásu karet Excel, které je mnohem lepší než tradiční Chart Wizard.
- V části VYBRAT DATA můžeme vybírat a mazat nechtěné věci.
- Pokud vám aplikace Excel neposkytne správnou osu X, musíte postupovat podle kroků 8 a 9.
- Zobrazit legendy pouze v případě dvou nebo více položek. V případě jedné položky legendu odeberte.