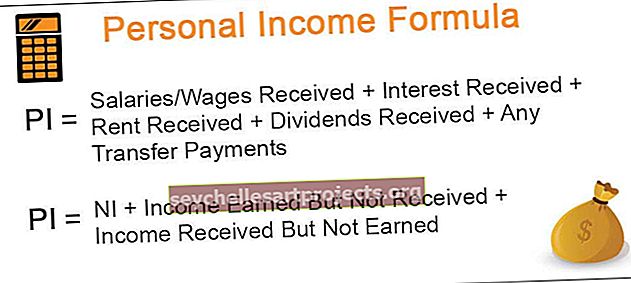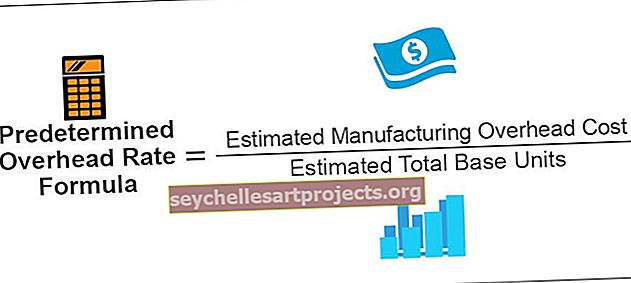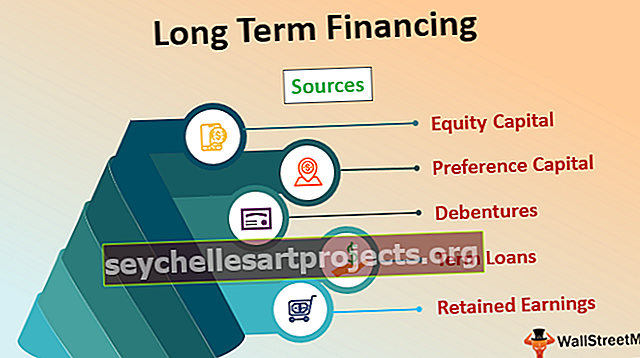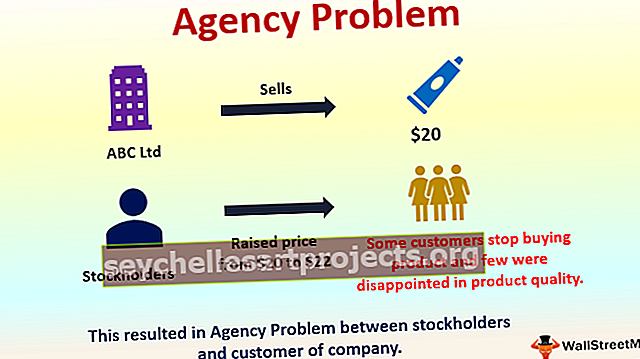Zmenšit velikost souboru aplikace Excel | Jak zmenšit velikost souboru Excel (metody TOp 4)
Jak zmenšit velikost souboru aplikace Excel?
Níže jsou 4 metody, jak zmenšit velikost souboru sešitu aplikace Excel.
- Uložte soubor v binárním formátu
- Převeďte nepotřebné vzorce na hodnoty
- Komprimovat obrázek
- Odstranění kontingenční mezipaměti
Pojďme si podrobně promluvit o každé z metod -
# 1 - Uložit soubor v binárním formátu
Velikost souboru aplikace Excel lze zmenšit převedením běžného formátu .xlsx na .xlsb, což je binární formát. Tím se zmenší velikost souboru na nejmenší možnou velikost.
- Krok 1 - Otevřete soubor Excel .xlsx.
- Krok 2 - Poté klikněte na kartu Soubor. V rozevíracím seznamu Karta Soubor v aplikaci Excel zvolte Uložit jako v aplikaci Excel.

- Krok 3 - Nyní vyberte možnost Procházet a poté se zobrazí dialogové okno.

- Krok 4 - Poté zadejte název souboru do „Název souboru“, nyní v rozevíracím seznamu „Uložit jako typ“ vyberte formát .xlsb a klikněte na „Uložit“.

Tento přístup jim umožní vyniknout souborem a zmenšit tak velikost tabulky.
# 2 - Převést zbytečné vzorce na hodnoty
Dalším přístupem, který lze použít ke zmenšení velikosti souboru aplikace Excel, je převod nepotřebných vzorců na hodnoty. Níže je uveden seznam kroků, které lze použít k pochopení metodiky.
- Krok 1 - Otevřete soubor aplikace Excel a vyberte celý list nebo počet sloupců, které se mají převést ze vzorců na hodnoty.
- Krok 2 - Nyní stiskněte klávesu „F5“, objeví se vyskakovací dialogové okno. Poté klikněte na „Speciální“.

- Krok 3 - Otevře se další dialogové okno, jak je znázorněno níže, poté klikněte na přepínač „Vzorce“ a klikněte na OK.

- Krok 4 - Nyní jsou vybrány všechny buňky obsahující vzorce. Přejděte na kartu Domů a klikněte na „Vložit“.
- Krok 5 - Nyní vyberte Hodnoty, jakmile se rozbalovací nabídka zobrazí po kliknutí na „Vložit“. Poté klikněte na „Vložit hodnoty“.

- Krok 6 - Nebo použijte klávesovou zkratku CTRL + ALT + V , poté se zobrazí dialogové okno níže. Vyberte přepínač „Hodnoty“ a klikněte na „OK“.

Tím by se převedly vybrané vzorce na hodnoty, což umožní zmenšit soubor, zmenšit a zesvětlit tabulku.
# 3 - Komprimovat obrázek
Dalším přístupem je použití komprese obrazu v souboru aplikace Excel ke zmenšení velikosti sešitu. Tato metoda je zásadní, když máme v sešitu nebo listu příliš mnoho obrázků, které pohání zvětšení souboru aplikace Excel.
- Krok 1 - Klikněte na obrázek, který chcete komprimovat. Poté přejděte na kartu „Formát“ v oblasti pásu karet, jak je znázorněno níže.

Toto je obrazový nástroj, který se zobrazí, pouze když je vybrán obrázek.
- Krok 2 - Na kartě „Formát“ vyberte „Komprimovat obrázky“.

- Krok 3 - Po výběru ikony komprimovat obrázek se zobrazí dialogové okno.

- Krok 4 - Možnost „Použít pouze na tento obrázek“ umožňuje uživateli komprimovat pouze vybraný obrázek. Zrušením výběru této možnosti umožníte komprimaci všech obrázků v sešitu. Vyberte také možnost „E-mail (96 PPI)“, což je minimální velikost dokumentu pro sdílení.
- Krok 5 - Klikněte na OK a sešit uložte. Tím se zmenší velikost celkového souboru aplikace Excel.
# 4 - Odstranění kontingenční mezipaměti
Následující přístup pomůže snížit velikost souboru aplikace Excel odstraněním kontingenční mezipaměti při vytváření kontingenční tabulky ze zdrojových dat.
- Krok 1 - Vyberte kartu „Analyzovat“ v nástrojích kontingenční tabulky. Tato karta se zobrazí, pouze když je vybrána kontingenční tabulka v souboru aplikace Excel.

- Krok 2 - Nyní klikněte na rozevírací seznam možností otočení a poté na možnosti.

- Krok 3 - Vedle zobrazeného dialogového okna přejděte na kartu Data.

- Krok 4 - Nyní zrušte zaškrtnutí políčka „Uložit zdrojová data do souboru“. Tato možnost nevytvoří žádnou pivotní mezipaměť a umožní zmenšit velikost souboru aplikace Excel.

- Krok 5 - Nyní vyberte možnost „Obnovit data při otevření souboru“, tím se zajistí, že se pivot obnoví, jakmile se otevře soubor aplikace Excel. Pokud tato možnost není vybrána, je třeba kontingenční tabulku aktualizovat ručně, což by vedlo ke generování kontingenční mezipaměti.

Krok 6 - Poté klikněte na OK. Tím zajistíte zmenšení velikosti souboru aplikace Excel.
Věci k zapamatování
- Formát souboru XLSB má tendenci se otevírat a ukládat mnohem rychlejším tempem, nicméně je třeba zvážit i několik věcí, kde by se soubory Excel s povoleným makrem a na základě dotazů neměly převádět na XLSB, protože by mohly způsobit funkční chyby při provozu jako XLSB.
- Také v případě, že velikost souboru Excel pro formát XLSX je 5 MB až 7 MB, lze ponechat tak, jak jsou, pouze v případě, že se velikost souboru XLSX v MB zvětší na dvojité nebo trojčíslí. Pak lze soubory Excel považovat za zmenšení velikosti souboru pomocí některého z nejvhodnějších přístupů.
- Existují i jiné přístupy, například použití komprimované složky se zipem, to se provádí kliknutím pravým tlačítkem myši na soubor aplikace Excel, odesláním a kliknutím na komprimovanou složku se zipem. Tím se při sdílení zmenší velikost souboru. To lze provést také výběrem více souborů a následnou kompresí souborů ve složce zazipované.
- Upřednostňujte kontingenční tabulky před vzorci použitými k sumarizaci dat pro obecně větší datové sady, bude to mít menší dopad na velikost souboru. Rovněž pokud je vytváření vzorců vyšší, pak na kartě vzorců změňte režim automatického výpočtu na manuální režim. Tím se soubor otevře, provede změny, aktualizuje soubor aplikace Excel a soubory zavře mnohem rychleji.