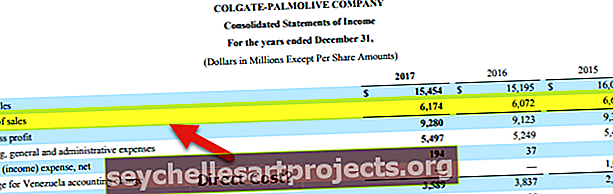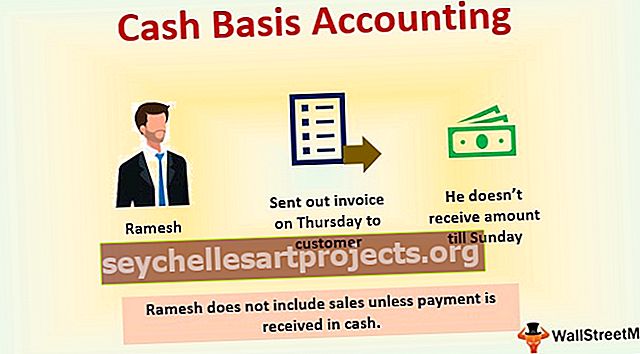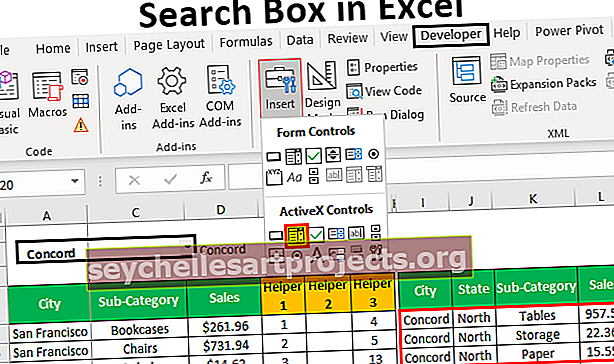Šablona týdenního plánovače Excel | Krok za krokem příklady kalendáře
Zdarma týdenní plánovač a šablona kalendáře Excel
Týdenní plánovač nám pomáhá držet krok se všemi našimi týdenními cíli. Nejlepší na tom je, že jej lze použít i pro oficiální plánované úkoly. Všechny schůzky můžete nastavit na příští týden s dostatečným předstihem, příští týden v určitý den máte návštěvu pobočky kanceláře na jiném místě; žádné starosti, které můžete přidat pod týdenní plánovač. Nejlepší částí tohoto plánovače je, že jej lze vytisknout. Tímto způsobem jej můžete mít vždy připnutý před očima a nemáte šanci přijít o žádnou aktivitu. Máme dva způsoby, jak vytvořit bezplatnou týdenní plánovací šablonu aplikace Excel:
- Pomocí vestavěných šablon týdenního plánu / plánovače aplikace Excel. Ty jsou vytvářeny samotnou společností Microsoft se snadným použitím jako hlavním účelem. Ty lze stáhnout a použít tak, jak jsou.
- Vytvářejte si vlastní šablonu týdenního plánovače Excel od začátku a používejte ji. Výhodou tohoto je, že máte veškerou kontrolu nad tvorbou.
Uvidíme oba tyto způsoby, jak vytvořit bezplatnou týdenní plánovač Excel šablony.
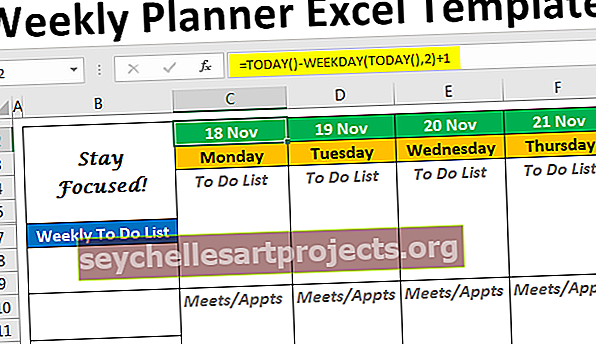
2 způsoby, jak zdarma vytvořit týdenní plánovač a šablonu kalendáře Excel
Zde vysvětlíme 2 způsoby, jak vytvořit bezplatnou šablonu týdenního plánovače a kalendáře Excel.
Tuto šablonu Excel Weekly Planner si můžete stáhnout zde - Šablona Excel Weekly PlannerPříklad č. 1: Integrovaná týdenní plánovací šablona
Níže jsou uvedeny kroky týkající se přístupu k bezplatné vestavěné šabloně týdenního plánovače v aplikaci Excel.
Krok 1: Otevřete nový Excel. Klikněte na nabídku Soubor > klikněte na Nový .

Krok 2: Jakmile kliknete na Nový, zobrazí se vám seznam šablon aplikace Excel s vyhledávacím polem. Do vyhledávacího pole vložte jako vyhledávací kritérium „Týdenní plánovač“ a kliknutím na Enter vyhledejte všechny šablony, které jsou pro vás připraveny.

Od této chvíle máme pouze tyto tři plánovače. Ale nebojte se, pokud zadáte „Týdenní plán“, budete mít také spoustu šablon.
Krok 3: Klikněte na šablonu Simple Meal Planner

Poté klikněte na tlačítko Vytvořit , které se objeví v okně, které se objeví, jakmile kliknete na šablonu.

Jakmile kliknete na tlačítko Vytvořit, šablona se stáhne a lze ji vidět, jak je znázorněno na částečném snímku obrazovky níže:

Ačkoli se zdá, že je to týdenní plánovač jídla, nikdy nezklamte. Máme tisíce online šablon poskytovaných uživateli a samotnou společností Microsoft. Vždy si je můžete stáhnout přes síť a použít je jako šablony připravené k použití. Ujistěte se, že jste k tomu připojeni k rychle zrychlené síti.
Příklad č. 2: Vytvoření šablony týdenního plánovače
V tomto příkladu diskutujeme o tom, jak vytvořit bezplatnou týdenní plánovací šablonu aplikace Excel.
Krok 1: V buňce C2 použijte vzorec jako = TODAY () - WEEKDAY (TODAY (), 2) +1, tento vzorec zachytí datum pondělí v aktuálním týdnu pokaždé, když otevřete list. Ode dne, kdy píšu tento článek 18. listopadu 2019 (pondělí), bude datum pondělí 18. listopadu 2019.

Krok 2: Nyní napříč buňkami D2 až I2 použijte C2 jako konstantní hodnotu a přidejte 1, 2, 3, 4, 5, 6 jako přírůstky. To by vám mělo dát všechna data spojená s konkrétním týdnem od pondělí. Vypadá jako ten na snímku obrazovky níže:

Krok 3: Na řádku C3 použijte textový vzorec v aplikaci Excel jako = TEXT (C2, „dddd“), který extrahuje den spojený s hodnotou data v buňce C2. Přetažením tohoto vzorce přes D3 na I3 získáte dny spojené s těmito daty pod D2 až I2.

Krok 4: Formátujte C2: I3 následovně: Písmo / Velikost písma - Calibri / 12, změňte barvu buňky, zvýrazněte tučné a ohraničené, přidejte vlastní formát data jako „dd mmm“.

Krok 5: V buňce C4: I4 použijte klíčové slovo „Seznam úkolů“. Toto bude pole, kam můžete psát všechny úkoly. Naformátujte jej pomocí Písma / Velikost písma - Calibri / 12, Tučné, Kurzíva a Barva textu - Šedá. Některé řádky umístíme pod tento text prázdné, aby uživatel mohl do těchto řádků přidat úkoly. V ideálním případě by to mělo vypadat níže:

Vezměte prosím na vědomí, že jsme také přidali Vnější ohraničení a Pravé ohraničení, abychom získali vzhled podobný tabulce.
Krok 6: Opakujte stejný postup jako v kroku 5 a přidejte seznam schůzek / schůzek pod plánovač z řádků napříč C10: I15. Viz snímek obrazovky níže:

Všimněte si, že Meets / Appts znamená Meetings / Appointments.
Krok 7: Nakonec věnujte chvilku přidání poznámek pod týdenním plánovačem přes řádky C16: I21 podle stejného postupu jako v kroku 5.

Krok 8: Nyní bychom chtěli přidat pěknou nabídku, která může uživatele motivovat po celý týden pokaždé, když otevře tento plánovač. K sloučení buněk B2: B6 použijte možnost Sloučit a vycentrovat v aplikaci Excel + Zalomit text. A přidejte nabídku jako „Zůstaňte soustředěni“. Naformátujte jej pomocí Písma - Lucida Kaligrafie, Tučné, Barva textu - Černá.

Všimněte si, že jsme použili Vnější ohraničení napříč buňkami B2: B6.
Krok 9: Do buňky B7 zadejte „Týdenní seznam úkolů“ Písmo / Velikost písma - Calibri / 12, Zarovnání - Střed. To by byl prostor, kde můžete zmínit všechny své týdenní úkoly. Naformátujte jej ohraničením buňky a použijte každý řádek 2 pro týdenní úkoly ve všech buňkách. Každé dva řádky můžete oddělit pomocí spodního a levého okraje.

Konečné rozvržení týdenního plánovače by mělo vypadat níže:

Poznámka: Ještě jedna věc, kterou jsme zde použili, je, že jsme odstranili mřížku. Mřížky můžete odebrat tak, že přejdete do části Zobrazit> Mřížky (zrušte zaškrtnutí políčka) v části Zobrazit.

Takto můžeme vytvořit týdenní plánovač v aplikaci Microsoft Excel. Ukončíme tento článek několika poznámkami.
Věci k zapamatování
- K dispozici jsou tisíce online šablon, které jsou kompatibilní s aplikací Excel a lze je použít jako připravenou možnost pro týdenního plánovače. Tyto šablony jsou přizpůsobené, a proto si můžete stáhnout tu, kterou považujete za dobrou podle vašich potřeb a použití.
- Nejlepším způsobem je také vytvoření vlastního týdenního plánovače od začátku, protože si můžete šablonu přizpůsobit podle svých potřeb a podle toho formátovat.
- Při vytváření vlastní šablony vždy sledujte formátování, styl buněk, slučování, protože hraje velkou roli ve vizuálním vzhledu šablony.