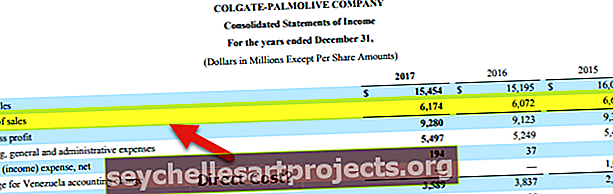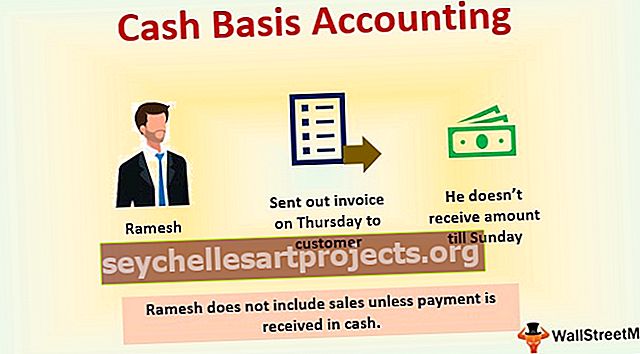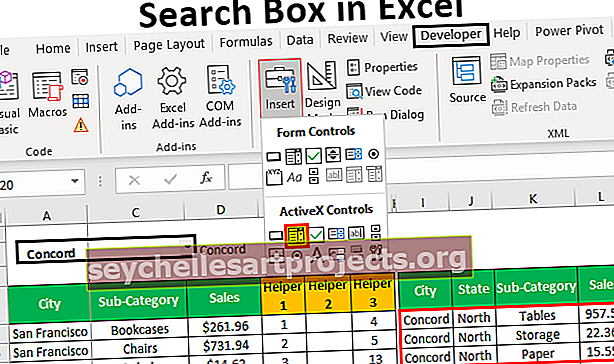Automatické opravy v aplikaci Excel | Užitečné příklady použití funkce automatických oprav
Funkce automatických oprav v MS Excel
Automatické opravy jsou velmi vynikající volbou poskytovanou v aplikaci Excel Microsoft Office. Tato funkce může automaticky opravit běžně chybně napsaná slova nebo dokončit krátkou frázi na celou větu nebo dokonce vyskočit celou formu zkratky. Tato možnost nejen opraví hláskování slov a také exceluje automatické opravy velkých písmen prvního slova po tečce.
Jak vybrat možnost automatických oprav v aplikaci Excel (jednoduché a snadné kroky)
- Krok 1: Po otevření aplikace Microsoft Excel přejděte do nabídky Soubor a vyberte „Možnosti“, jak je znázorněno na snímku obrazovky.

- Krok 2: V části Možnosti Přejít na možnost „ Korektury “.

- Krok 3: V Proofing klikněte na Excel „ Možnosti automatických oprav “.

- Krok 4: Zobrazí se okno pro možnosti automatických oprav, jak je znázorněno níže. Karta Automatické opravy je výchozí možnost, která je vybrána v okně Automatických oprav.

Zde je ve výchozím nastavení zaškrtnuta možnost automatických oprav v aplikaci Excel, pokud chcete zrušit zaškrtnutí možnosti automatických oprav, zrušte zaškrtnutí možnosti „Nahrazovat text při psaní“. Poté, co zrušíte zaškrtnutí tohoto políčka, neuvidíte možnost automatické opravy aplikace Excel pro hláskování. Například pokud zadáte „ehr“, bude se zobrazovat jako „ehr“, ale ne jako „ona“.
Možnost „Nahradit text při psaní“ slouží pouze k přepínání automatické opravy pravopisu pouze v psaném textu před kliknutím na tlačítko Enter.
Karta Možnosti automatických oprav
V tomto okně je mnoho možností, jak je zkontrolovat nebo zrušit zaškrtnutí, ve výchozím nastavení jsou zaškrtnuty a pokud je chcete zrušit nebo nechcete použít, můžeme zrušit zaškrtnutí políčka aplikace Excel.
1) Opravit dvě počáteční velká písmena: Pokud vypnete nebo zrušíte zaškrtnutí tohoto políčka, nebudete moci opravit první počáteční velká písmena.

2) První písmena věty psát velkými písmeny : Tato možnost automaticky zapíše první písmeno věty na velká písmena. Vypnutím této možnosti nebudete moci příště použít možnost automatické kapitalizace.

3) Velká písmena názvů dnů: Tato možnost automaticky změní velká písmena názvů dnů v týdnu.

4) Správné náhodné použití klávesy Caps Lock: Náhodně se někdy mezi slovy používají velká písmena. Chcete-li tato slova nebo věty opravit, je tato možnost užitečná.

Příklady
Tuto šablonu aplikace Excel pro automatické opravy si můžete stáhnout zde - Šablona aplikace Excel pro automatické opravyPříklad č. 1
Pokud napíšu „ehr“ do aplikace Excel a stisknu klávesu Enter, automaticky to opraví slovo „ona“, jak je znázorněno na následujícím snímku obrazovky.

Výše uvedený snímek obrazovky má pravopis „ehr“ poté, co kliknu na zadání, poté automaticky změní pravopis na „ona“. To se zobrazuje na následujícím snímku obrazovky.

Ne všechna kouzla jsou díky této funkci automaticky opravena. Jak jsem již řekl, má v této funkci nějaký seznam slov, která autokorekce.
Příklad č. 2
V tomto příkladu je pravopis učitele napsán nesprávně a není funkcí identifikován a není automaticky opraven. Nyní můžeme přidat pravopis do seznamu a poté jej lze opravit. To lze zobrazit níže.
Pravopis je opraven.
Postup přidávání pravopisu do seznamu je následující.
- Krok 1: Přejít na nabídku Soubor

- Krok 2: Nyní přejděte na Možnosti .

- Krok 3: Klikněte na tlačítko „Možnosti“. Zobrazí se okno s mnoha možnostmi, jak je znázorněno na následujícím snímku obrazovky.

- Krok 4: Nyní vyberte možnost Kontrola pravopisu a poté se znovu otevře další okno a v tomto okně vyberte „ Možnosti automatických oprav“ a znovu se otevře další okno, které je znázorněno na následujícím snímku obrazovky.

- Krok 5: Nyní se otevře další okno pro „Možnosti automatických oprav“ . V tom je automatická oprava aplikace Excel výchozí kartou vybranou v tomto okně, jak je uvedeno níže.

- Krok 6: V tomto okně zjistíme, že všechna zaškrtávací políčka jsou ve výchozím nastavení zaškrtnuta, což znamená, že všechny funkce jsou použity automaticky, pokud je chcete vypnout, což lze provést zrušením zaškrtnutí políčka vedle této funkce.
Nyní je naším požadavkem přidat uživatelsky definovaný text pro nahrazení textu. Toho lze dosáhnout napsáním chybně napsaného slova do textového pole „nahradit“ a opravou pravopisu do pole „s“. Toto je uvedeno níže.

Do pole „nahradit“ napište slovo, které má být nahrazeno, a do pole „s“ slovo, které má být nahrazeno. Nyní klikněte na tlačítko PŘIDAT a poté klikněte na „OK“. Poté znovu klikněte na „OK“ v hlavním okně „Proofing“. Uživatelem definovaný text bude přidán do seznamu. Nyní lze přidaný text použít od příště. Špatně hláskované slovo je nyní opraveno na správný pravopis.
Snímek obrazovky bude takový, jak je znázorněno níže.

Zde vidíme, že byl text opraven. Správný pravopis je vidět ve zvýrazněné buňce.
Používání
- Hlavním účelem této funkce je opravit hláskování slov ve větě, pokud jsou nesprávně napsána hláskováním.
- Další funkcí je, že tato funkce také automaticky změní velká písmena na první písmeno každého slova ve větě. Tuto možnost můžeme vypnout, jak je popsáno výše.
- Jako součást funkce automatického psaní velkých písmen tato možnost automaticky aktivuje první písmeno každého slova dne v týdnu.
- Někdy mezi slova náhodně napíšeme velká písmena. S touto funkcí lze také velká písmena opravit na malá písmena.
- První dvě počáteční slova lze také pomocí této možnosti vytvořit velká. Tuto funkci lze dokonce vypnout, jak je popsáno výše.
- Můžeme dokonce přidat uživatelsky definovaná hláskování, která mohou být nesprávně napsána v prostoru nahrazujícího textového pole, protože v tomto seznamu jsou jen některá slova.
- Nejen symboly slov, ve kterých si uživatel myslí, že je často používá, a v každém případě, ale také nechtějí kdykoli pravopis překlepnout. V takovém případě lze symboly přidat do seznamu, aby je nebylo možné přehlédnout.
Například CopyRight ©, symbol lze použít pomocí textu „(c)“.
Nevýhody
Nevýhodou této funkce je, že neopravuje všechna slova, která jsou napsána, má nějaký seznam slov zobrazených v okně, pokud pozorujete, některá nejběžnější slova jsou v seznamu. Existuje také další možnost přidání vlastního textu, který má být opraven. To se zobrazuje na následujícím snímku obrazovky.

Na výše uvedeném snímku obrazovky je možnost přidat uživatelem definovaná hláskování pro automatickou opravu hláskování, napsat nesprávně napsané slovo do pole pro nahrazení textu a správné hláskování do pole „s“. Po zadání textu klikněte na OK a poté znovu na ok v okně Korektury. Nyní můžete být schopni použít uživatelem definovaná slova pro automatickou opravu chybně napsaných slov.
Důležité body k zapamatování
- Tato funkce obsahuje pouze seznam slov pro automatickou opravu hláskování.
- Ve výchozím nastavení se používá v aplikaci Microsoft Excel, podle požadavku můžeme tuto funkci vypnout.
- Je automatické, že díky této možnosti automatických funkcí mohou nastat i nežádoucí změny. Poté musíme vypnout možnosti, které pro daný čas nejsou nutné, aby naše práce nebyla přerušena.