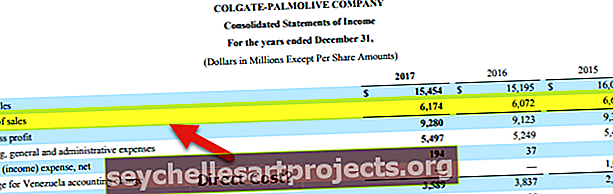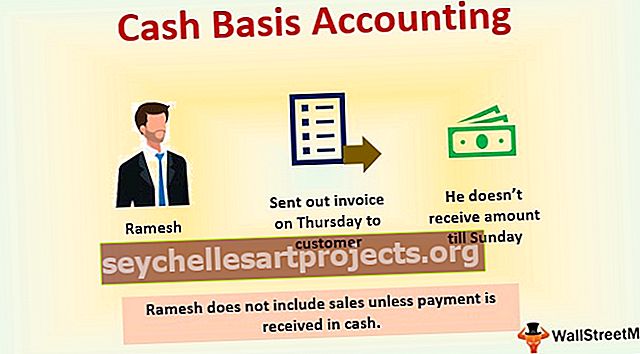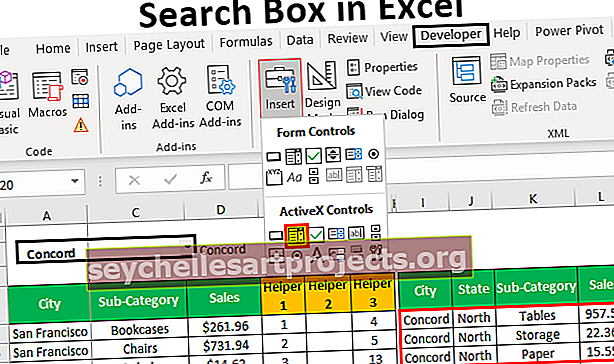Porovnejte dva sloupce v aplikaci Excel pro shodu | Krok za krokem příklady
Porovnejte dva sloupce v aplikaci Excel pro shodu
Porovnání a párování dvou sloupců v datech aplikace Excel lze provést několika způsoby prohloubením nástrojů, které uživatel zná, a také to závisí na datové struktuře. Například může uživatel chtít porovnat nebo porovnat dva sloupce a získat výsledek jako PRAVDA nebo NEPRAVDA, někdo chce výsledek vlastním slovem, někdo chce zvýraznit všechna shodná data, někdo chce zvýraznit pouze jedinečný hodnoty. Takto můžeme, v závislosti na požadavcích uživatele, provést párování.

Příklady
Níže jsou uvedeny příklady shody nebo porovnání 2 sloupců v aplikaci Excel.
Tuto šablonu Excel Shoda se dvěma sloupci si můžete stáhnout zde - Shoda s Excelem se dvěma sloupciPříklad č. 1 - Porovnání údajů ve dvou sloupcích
Předpokládejme například, že jste obdrželi názvy měst ze dvou různých zdrojů, které jsou seřazeny od A do Z. Níže je sada dat pro tento příklad.

Krok 1: Máme názvy měst ze dvou různých zdrojů, musíme se shodovat, zda se data Zdroje 1 rovnají Zdroji 2 nebo ne. Toho lze dosáhnout pomocí jednoduchých základních vzorců aplikace Excel. Otevřete znak rovnosti v buňce C2.

Krok 2: Protože porovnáváme Zdroj 1 = Zdroj 2, vybereme vzorec jako A2 = B2 .

Krok 3: Stiskněte klávesu Enter. Pokud se Zdroj 1 rovná Zdroju 2, dostaneme výsledek jako PRAVDA nebo NEPRAVDA.

Krok 4: Přetažením vzorce do zbývajících buněk získáte výsledek.


V některých buňkách jsme dostali výsledek jako FALSE (barevné buňky), což znamená, že data zdroje 1 se nerovnají zdroji 2. Podívejme se na každou buňku podrobně.
- Buňka C3: V buňce A3 máme „New York“ a v buňce B3 máme „NewYork“. Rozdíl je v tom, že za slovem „Nový“ nemáme mezery. Výsledek je tedy „FALSE“.
- Buňka C7: V buňce A7 máme „Bangalore“ a v buňce B7 máme „Bengaluru“. Oba jsou tedy odlišné a výsledek je očividně NEPRAVDA.
- Buňka C9: Toto je speciální případ. V buňce A9 a B9 máme stejnou hodnotu jako „Nové Dillí“, ale přesto jsme dostali výsledek jako „FALSE“. Toto je extrémní případ, ale příklad v reálném čase. Při pouhém pohledu na data nemůžeme opravdu zjistit, jaký je rozdíl, musíme přejít do režimu minutové analýzy.
Krok 5: Pojďme použít funkci LEN v aplikaci Excel pro každou buňku, která udává počet znaků ve vybrané buňce.

Krok 6: V buňce A9 máme 9 znaků, ale v buňce B9 máme 10 znaků, tj. Jeden další znak v buňce B9. Stiskněte klávesu F2 (upravit) v buňce B9.

Krok 7: Jak vidíme, za slovem „Dillí“ je zadán jeden koncový znak mezery, který přispívá jako další znak. K překonání těchto druhů scénářů můžeme použít vzorec s funkcí TRIM, která odstraní všechny nežádoucí znaky mezery. Níže je uveden způsob použití funkce TRIM.

Podívejme se nyní na výsledek v buňce C9, tentokrát jsme dostali výsledek jako PRAVDA, protože protože jsme použili funkci TRIM, eliminoval koncový prostor v buňce B9, nyní se to rovná buňce A9.
Příklad č. 2 - Rozlišování malých a velkých písmen
V případě, že chcete porovnat nebo porovnat 2 sloupce s přístupem citlivým na velká a malá písmena, musíme použít funkci Exact v aplikaci Excel.
Přesná funkce hledá dvě hodnoty a vrátí TRUE, pokud je hodnota 1 rovna hodnotě 2. Například pokud je hodnota 1 „Mumbai“ a hodnota 2 je „MUMBAI“, vrátí FALSE, protože znaky 1 jsou správné formát a hodnota 2 znaky jsou ve velkém formátu.
Níže se podívejte na níže uvedená data.

Máme dvě hodnoty v podobě názvů ovoce. Nyní musíme porovnat, zda se hodnota 1 rovná hodnotě 2 nebo ne.
Níže je přesný vzorec.

Zde se hodnota 1 rovná hodnotě 2, takže vrátí hodnotu „True“.

Přetáhněte vzorec do jiných buněk.

Máme čtyři hodnoty, které nejsou přesné.

- Buňka C3: V buňce A3 máme „Oranžovou“ a v buňce B3 „Oranžovou“. Technicky jsou oba stejné, protože jsme použili funkci shody citlivých na malá a velká písmena EXACT, která vrátila FALSE.
- Buňka C7: V tomto případě jsou obě hodnoty odlišné při porovnávání případů. Kiwi a KIWI.
- Buňka C8: V tomto příkladu rozlišuje velká a malá písmena pouze jeden znak. „Mush Milan“ a „Mush Milan“.
- Buňka C9: I zde máme pouze jeden znak rozlišující velká a malá písmena. „Jack Fruit“ a „Jack Fruit“.
Příklad č. 3 - Změna výchozího výsledku PRAVDA nebo NEPRAVDA s podmínkou IF
Ve výše uvedeném příkladu máme TRUE pro odpovídající buňky a FALSE pro neodpovídající buňky. Výsledek můžeme také změnit použitím podmínky IF v aplikaci Excel.
Pokud se hodnoty shodují, měli bychom dostat „Odpovídající“, jinak bychom měli dostat „Odpovídající“ jako odpověď nahrazením výchozích výsledků „PRAVDA“ nebo „NEPRAVDA“.
Otevřeme podmínku IF v buňce C3.

Logický test zadejte jako A2 = B2.

Pokud je poskytnutý logický test v aplikaci Excel PRAVDA, měl by být výsledek „Shoda“.

Pokud je test NEPRAVDA, potřebujeme výsledek jako „Nesouhlasí“.

Stisknutím klávesy Enter a zkopírováním a vložením vzorce do všech buněk získáte výsledek ve všech sloupcích.

Takže kdekoli se data shodují, dostali jsme výsledek jako „Odpovídající“, jinak jsme dostali výsledek jako „Odpovídající“.
Příklad č. 4 - Zvýrazněte odpovídající data
Pomocí podmíněného formátování můžeme v Excelu zvýraznit všechna odpovídající data.
Nejprve vyberte data a přejděte na podmíněné formátování. V části Podmíněné formátování vyberte možnost „Nové pravidlo“.

Zvolte „Pomocí vzorce určete, které buňky se mají formátovat“. Ve vzorci panel zadá vzorec jako = $ A2 = $ B2.

Ve formátu volba vybere barvu formátování.

Klikněte na OK. Zvýrazní všechna odpovídající data.

Takto můžeme porovnat 2 sloupce dat v aplikaci Excel různými způsoby.