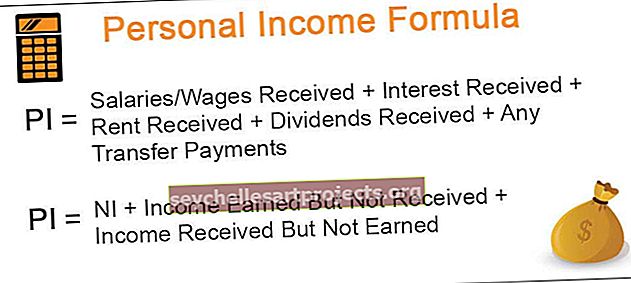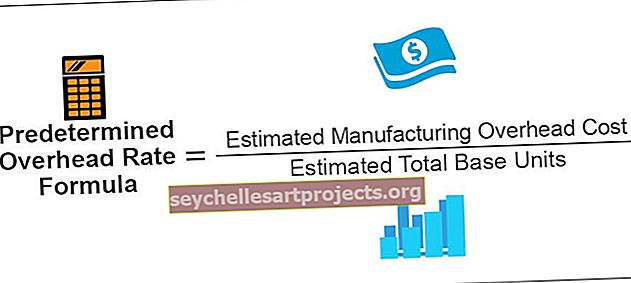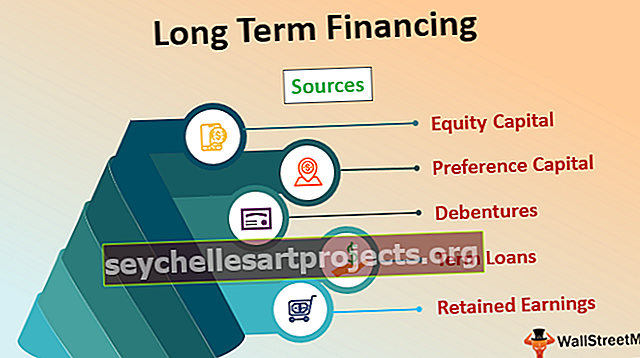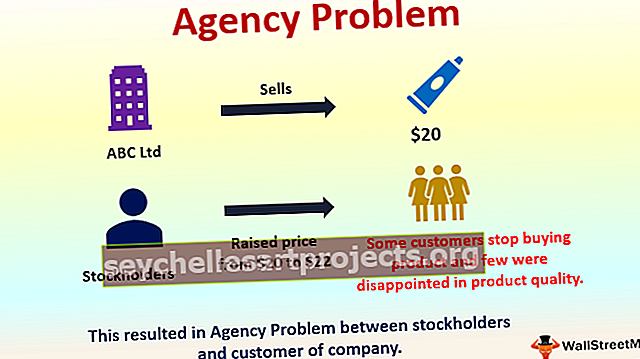Jak vložit a odebrat návrat vozíku v aplikaci Excel? (s příklady)
Co je návrat vozíku v buňce aplikace Excel?
Carriage Return in Excel cell is the activity used to push some of the content of the cell to the new line within the same cell. Když kombinujeme více dat z buňky do jedné buňky, můžeme chtít posunout nějaký obsah na další řádek, aby vypadal úhledně a organizovaně.
Jak vložit návrat vozíku do aplikace Excel?
Můžeme tedy jednoduše říci „přerušovač řádků nebo nový řádek vložený do stejné buňky, aby tlačil část obsahu dalšího řádku“.
Tuto šablonu Excel pro přepravu vozů si můžete stáhnout zde - Šablona pro přepravu vozů ExcelNapříklad se podívejte na níže uvedenou datovou sadu.

V buňce A1 máme tři věty a každá věta je oddělena čárkou (,). V tomto případě potřebujeme posunout druhý řádek na další řádek a třetí řádek na další řádek, jako je ten níže.
- Jak vidíte výše, zmenšila šířku řádku a zvýšila výšku řádku umístěním znaku návratu na začátek řádku.

- Dobře, vraťme se k tomu a uvidíme, jak můžeme vložit návrat vozíku. Nejprve naše data vypadají takto v buňce.

- Umístěte kurzor před obsah, který musíme přesunout na další řádek.

- Nyní stiskněte klávesovou zkratku aplikace Excel ALT + ENTER a vložte znak návratu na začátek řádku do buňky aplikace Excel.

Když stisknete klávesu ALT + ENTER , posunul obsah před vybraná data na nový řádek vložením konce řádku.
- Nyní znovu umístěte kurzor před data třetího řádku.

- Nyní znovu stiskněte klávesovou zkratku ALT + ENTER.

Vložil znak návratu na začátek, aby posunul data na nový řádek ve stejné buňce.
Vložte Excel Carriage Return pomocí vzorce
V případě zřetězení hodnot různých buněk možná budeme muset poslat pár dat na další řádek.
- Podívejte se například na níže uvedená data.

- Z výše uvedených údajů musíme tyto hodnoty buněk kombinovat, ale potřebujeme, aby každá hodnota buňky byla na novém řádku, jako je níže.

Jelikož máme co do činění s více než jednou buňkou, je obtížné neustále stisknout klávesovou zkratku, místo toho můžeme použít znakovou funkci „CHAR“ k vložení konce řádku.
- Použijte níže uvedený vzorec, jak je znázorněno níže.

- Po použití vzorce jsme mohli vidět plochý řádek, jedna malá úprava, kterou musíme udělat, je zabalit buňky aplikované na vzorec.

V tomto příkladu jsme použili funkci „CHAR (10)“, která vloží znak „Carriage Return“, ať jsme použili kdekoli.
Jak odebrat znak návratu na začátek řádku z buňky aplikace Excel?
Pokud je vložení konce řádku jedna dovednost, pak odstranění těchto znaků konce řádku je další sada dovedností, které se musíme naučit.
- Předpokládejme, že níže jsou data, která jsme získali z webu.

Můžeme odstranit znak návratu na začátek z buňky aplikace Excel pomocí několika metod, první metodou je metoda nahrazení.
- Vyberte rozsah dat a stiskněte klávesovou zkratku Ctrl + H.

- Musíme nejprve zjistit, jaké hodnoty nahrazujeme je i v tomto případě jsme se najít znak „Carriage Return“ vložit tento znak musíme stiskněte Ctrl + J .

Musíme pouze odstranit znak návratu na začátek, takže v této metodě „Najít a nahradit“ ponechat část „Nahradit“.
- Nyní stiskněte tlačítko „Nahradit vše“ a odstraní všechny znaky návratu na začátek řádku.

- Dalším způsobem, jak odebrat znak konce řádku, je použití vzorce. Níže je vzorec pro odstranění znaku návratu na začátek řádku z buňky aplikace Excel.

Věci k zapamatování
- Carriage Return přidává nový řádek do buňky.
- CHAR (10) může vložit nový řádek.
- Kombinace SUBSTITUTE ve funkcích Excel a CHAR může odstranit znaky návratu na začátek řádku.