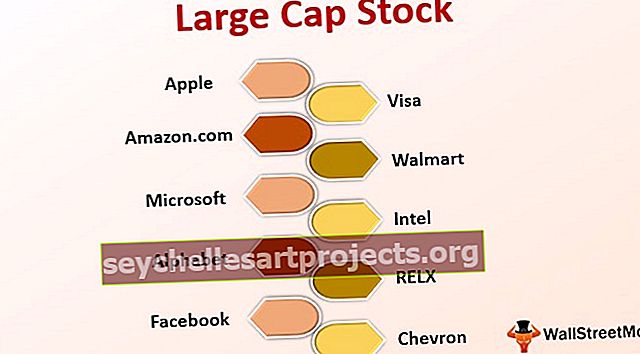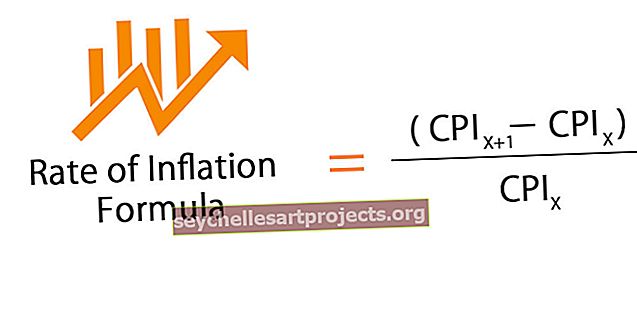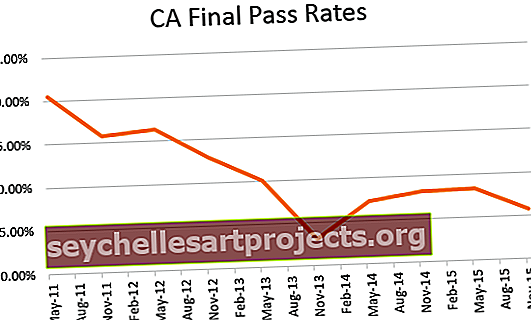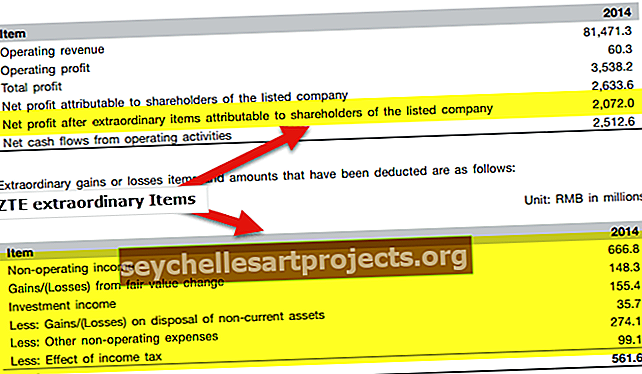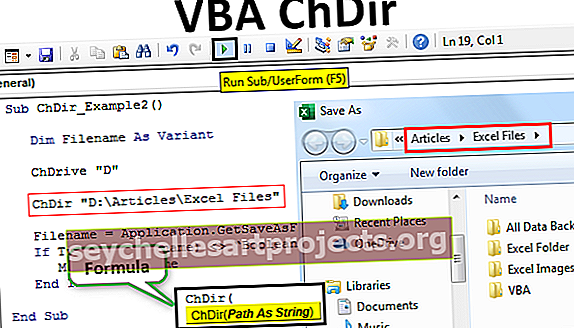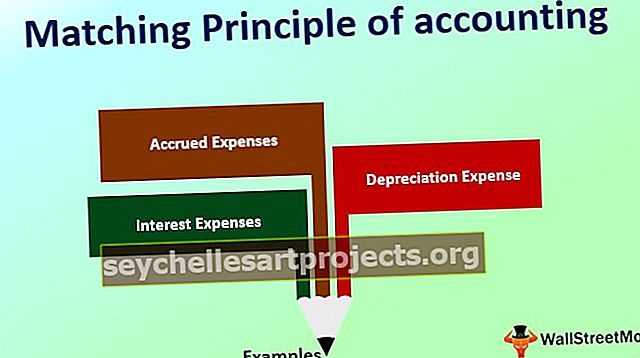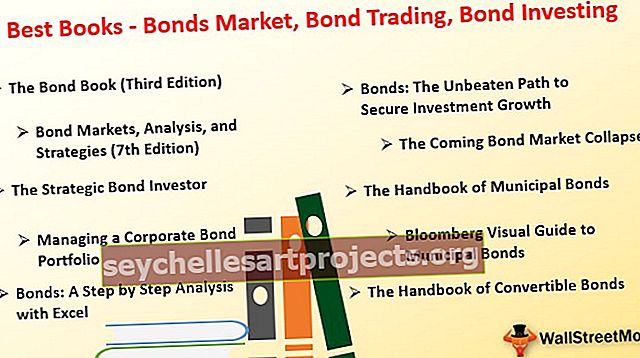ABS v aplikaci Excel | Najděte absolutní hodnotu v aplikaci Excel pomocí funkce ABS
Co dělá funkce ABS v aplikaci Excel?
Funkce ABS Excel je také známá jako absolutní funkce, která se používá k výpočtu absolutních hodnot daného čísla, záporná čísla zadaná jako vstup se změní na kladná čísla a pokud je argument poskytnutý této funkci kladný, zůstane nezměněn.
ABS udává absolutní hodnotu čísla. Vždy vrátí kladné číslo. Je to vestavěná funkce a je kategorizována jako matematická / spouštěcí funkce.
Syntax

Argumenty použité v ABS Formula v aplikaci Excel
- number - Počet, ze kterého chcete vypočítat absolutní hodnotu v aplikaci Excel.
Číslo lze uvést podle pokynů, v uvozovkách nebo jako odkazy na buňky. Lze jej zadat jako součást vzorce ABS v aplikaci Excel. Může to být také matematická operace udávající číslo jako výstup. Ve funkci ABS, pokud je zadaný číselný argument nečíselný, dává #HODNOTA! chyba.
Jak používat funkci ABS v aplikaci Excel? (s příklady)
Tuto šablonu ABS Function Excel si můžete stáhnout zde - Šablona ABS Function ExcelPříklad č. 1
Předpokládejme, že máte seznam hodnot uvedených v B3: B10 a chcete absolutní hodnoty těchto čísel.

Do první buňky můžete zadat vzorec ABS v aplikaci Excel:
= ABS (B3)

a stiskněte klávesu Enter. Vrátí se na 5.

Nyní jej můžete přetáhnout pro zbytek buněk a získat jejich absolutní hodnoty v aplikaci Excel.

Všechna čísla v C3: C10 jsou absolutní čísla.
Příklad č. 2
Předpokládejme, že máte údaje o příjmech pro sedm oddělení pro vaši společnost a chcete vypočítat rozptyl mezi předpokládaným a skutečným příjmem.

Jako první použijete vzorec ABS v aplikaci Excel:
= (D4-E4) / ABS (E4)

a stiskněte klávesu Enter. Dá 0,1667

Přetažením do zbývajících buněk získáte rozptyl pro zbývajících šest oddělení.

Příklad č. 3
Předpokládejme, že máte některá data v B3: B8 a chcete zkontrolovat, která z těchto čísel jsou kladná a která záporná. K tomu můžete použít funkci ABS k vyhledání absolutní hodnoty v aplikaci Excel.

V Excelu můžete použít vzorec ABS:
= IF (ABS (B3) = B3, „pozitivní“, „negativní“)
Pokud je B3 kladné číslo, budou ABS (B3) a B3 stejné.

Zde B3 = -168. U B3 se tedy vrátí „Negativní“. Podobně to můžete udělat pro zbytek hodnot.

Příklad č. 4
Předpokládejme, že máte seznam předpokládaných a skutečných dat experimentu. Nyní chcete porovnat, které z nich leží v rozmezí tolerance 0,5. Data jsou uvedena v C3: D10, jak je uvedeno níže.

Chcete-li zkontrolovat, které z nich jsou v rozmezí tolerancí, můžete použít vzorec ABS v aplikaci Excel:
= IF (ABS (C4-D4) <= 0,5, „Přijato“, „Odmítnuto“)
Pokud je rozdíl mezi Skutečným a Předpokládaným menší nebo roven 0,5, je akceptován, jinak je odmítnut.

Pro první experiment byl odmítnut jako 151,5 - 150,5 = 1, což je větší než 0,5.

Podobně jej můžete přetáhnout a zkontrolovat zbývající experimenty.

Příklad č. 5
Předpokládejme, že máte seznam čísel a chcete vypočítat nejbližší sudé číslo z daných čísel.

V aplikaci Excel můžete použít následující vzorec ABS:
= IF (ABS (EVEN (B3) - B3)> 1, IF (B3 <0, EVEN (B3) + 2, EVEN (B3) - 2), EVEN (B3))

Pokud EVEN (B3) je nejbližší EVEN počet B3, pak ABS (EVEN (B3) - B3) je menší nebo roven 1.
Pokud EVEN (B3) není nejbližší EVEN počet B3, pak
EVEN (B3) - 2 je nejbližší hodnota B3, pokud je B3 kladná
EVEN (B3) + 2 je nejbližší hodnota B3, pokud je B3 záporná
Pokud tedy ABS (EVEN (B3) - B3)> 1, pak
Pokud B3 Nejbližší sudá hodnota je EVEN (B3) + 2
Pokud B3 není záporná => Nejbližší sudá hodnota je EVEN (B3) - 2
Pokud ABS (EVEN (B3) - B3) ≤ 1, pak EVEN (B3) je nejbližší sudá hodnota B3.
Zde B3 = -4,8.
EVEN (B3) = -4
ABS ((- 4) - (-4,8)) dává 0,8
ABS (EVEN (B3) - B3)> 1 je FALSE, takže se vrátí EVEN (B3).

Příklad č. 6
Předpokládejme, že chcete identifikovat nejbližší hodnotu seznamu hodnot k dané hodnotě, můžete tak učinit pomocí funkce ABS v aplikaci Excel.

Seznam hodnot, ve kterých chcete hledat, je uveden v B3: B9 a hodnota k vyhledání je uvedena v buňce F3.
V aplikaci Excel můžete použít následující vzorec ABS:
= INDEX (B3: B9, MATCH (MIN (ABS (F3 - B3: B9)), ABS (F3 - B3: B9), 0))

a stiskněte CTRL + SHIFT + ENTER (nebo COMMAND + SHIFT + ENTER pro MAC)
Syntaxe je maticový vzorec a pouhým stisknutím klávesy ENTER dojde k chybě.
Podívejme se podrobně na vzorec ABS:
- (F3 - B3: B9) vrátí pole hodnot {-31, 82, -66, 27, 141, -336, 58}
- ABS (F3 - B3: B9) dá absolutní hodnoty v aplikaci Excel a vrátí {31, 82, 66, 27, 141, 336, 58}
- MIN (ABS (F3 - B3: B9)) vrátí minimální hodnotu v poli {31, 82, 66, 27, 141, 336, 58} tj. 27.
- MATCH (27, ABS (F3 - B3: B9), 0)) bude hledat pozici „27“ v {31, 82, 66, 27, 141, 336, 58} a návratu 4.
- INDEX (B3: B9, 4) dá hodnotu 4. prvku v B3: B9.
Tím se vrátí nejbližší hodnota ze zadaného seznamu hodnot B3: B9, tj. 223

Můžete si všimnout, že složené závorky byly automaticky přidány do zadaného vzorce ABS. To se stane, když zadáte vzorec pole.
Věci k zapamatování
- Funkce ABS vrací absolutní hodnotu (modul) čísla.
- Funkce ABS převádí záporná čísla na kladná čísla
- Ve funkci ABS nejsou kladná čísla ovlivněna.
- Ve funkci ABS, #HODNOTA! k chybě dojde, pokud je zadaný argument nečíselný.