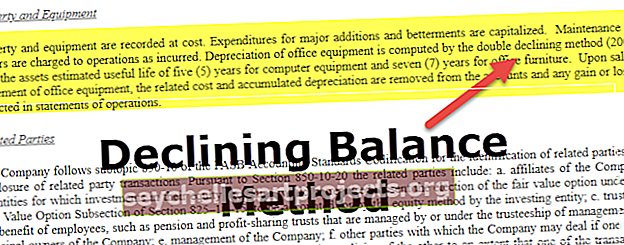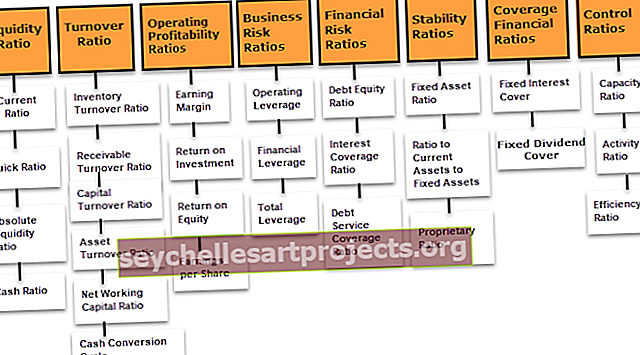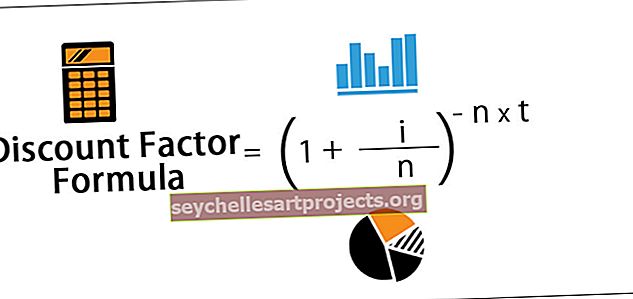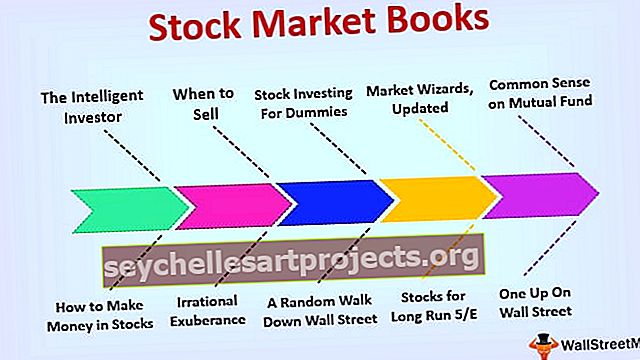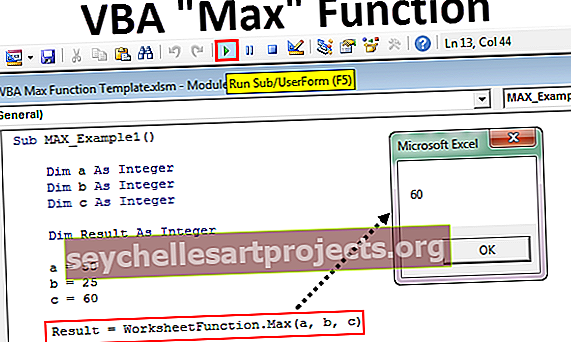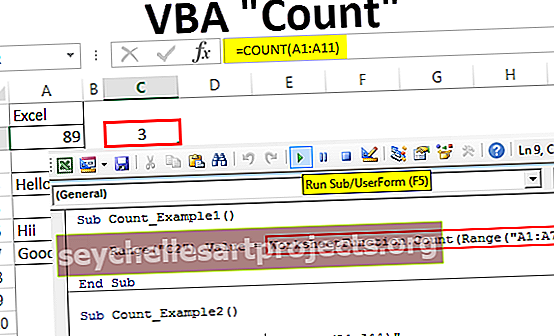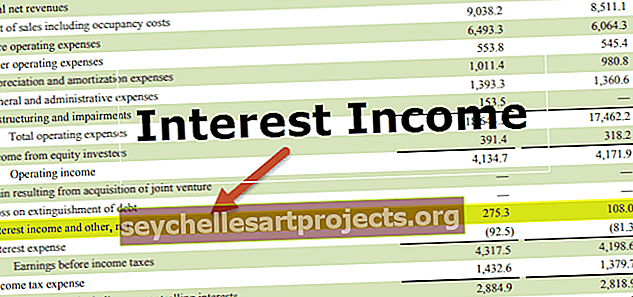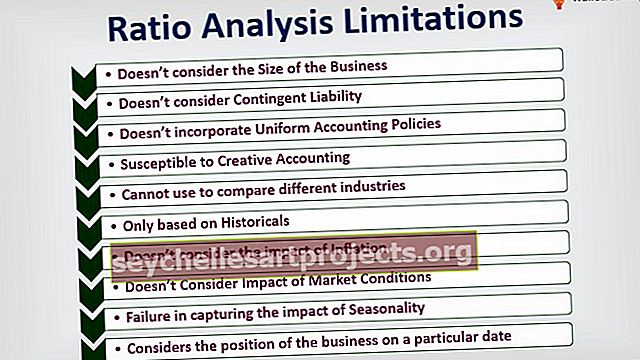Tisk komentářů v aplikaci Excel | 2 způsoby, jak tisknout užitečné komentáře
Jak tisknout poznámky v aplikaci Excel?
Chcete-li tisknout poznámky v aplikaci Excel, musíme přejít do části pro tisk na kartě soubory a kartě nastavení stránky, kde najdeme všechny možnosti pro tisk komentářů a kde je chceme zobrazit, ať už na konci listu nebo tak, jak jsou přítomné v listu.
Metody tisku komentářů
Existují dva způsoby, jak spolu se zprávou vytisknout naše užitečné komentáře v aplikaci Excel.
- Pomocí možnosti rozložení stránky aplikace Excel.
- Použití metody náhledu tisku v aplikaci Excel.
Opět existuje několik možností pro tisk komentářů. Můžeme vytisknout komentář na konci stránky nebo můžeme vytisknout komentář také tak, jak je zobrazen v listu.
Tuto šablonu aplikace Excel pro tisk komentářů si můžete stáhnout zde - šablonu aplikace Excel pro tisk komentářů# 1 Tisk komentářů pomocí možnosti Rozvržení stránky aplikace Excel
Předpokládejme, že máte ve svém listu Excel níže uvedený přehled a chcete vytisknout komentáře pomocí možnosti rozložení stránky.
Pokud existuje mnoho komentářů, je lepší vytisknout všechny komentáře na konec listu. Tisk všech komentářů v aplikaci Excel po zbytku dat eliminuje překrývání klíčových komentářů k buňce, když se zobrazí podrobnosti.
Abychom toho dosáhli, musíme jen vyladit některá nastavení.
Vytiskněte komentáře na konci listu aplikace Excel
- Krok 1: Vaše data by se měla líbit.

Pokud se podíváte na buňky od E2 do E8, obsahuje několik komentářů. Malá červená značka označující, že buňky obsahují komentáře.
Chcete-li nejprve vytisknout komentáře na konci listu aplikace Excel, měly by se ve výchozím nastavení zobrazovat komentáře; jinak vytiskne komentáře, jak je uvedeno v listu.
- Krok 2: Nyní přejděte na Rozvržení stránky, potom Nastavení stránky a klikněte na malou značku šipky.

- Krok 3: Jakmile kliknete na šipku rozbalení vpravo dole, otevře se níže uvedené dialogové okno.

- Krok 4: Nyní přejděte na kartu List a klikněte na tuto kartu.

- Krok 5: Po kliknutí na kartu list musíte vybrat možnost Na konci listu v sekci Komentáře .

- Krok 6: Jakmile vyberete možnost „Na konci listu“, musíte kliknout na možnost Tisk .

- Krok 7: Jakmile vyberete možnost tisku, dostanete se do sekce náhledu tisku.

Na první stránce se vytiskne zpráva a na druhé stránce se vytisknou všechny komentáře. A konečný výstup bude podle obrázku níže.


Vytiskněte komentáře tak, jak jsou zobrazeny v aktivním okně
V posledním příkladu jsme viděli tisk všech komentářů k buňkám na konci listu. Místo toho můžeme vytisknout komentáře odkazující nebo ukazující na samotnou buňku. Z tohoto důvodu musíme v kroku 5 vybrat jinou možnost.

Po tomto kliknutí na možnost tisku se otevře dialogové okno náhledu tisku. Kliknutím na možnost tisku získáte tisk a tisk bude zobrazen na následujícím obrázku.

# 2 Použití metody náhledu tisku
V posledním příkladu jsme viděli tisk komentářů pomocí možnosti rozložení stránky. Můžeme také vytisknout komentáře pomocí možnosti Tisk. Velmi podobný poslední metodě, ale místo přechodu na Rozvržení stránky vyberte možnost Tisk (Ctrl + P).
- Krok 1: Přejděte na SOUBOR a vyberte možnost TISK.

- Krok 2: Jakmile kliknete na tuto možnost TISK, otevře se níže uvedené okno a klikněte na Vzhled stránky.

- Krok 3: Nyní se otevře stránka s nastavením dialogového okna a výběrem karty List .

- Krok 4: Po kliknutí na kartu list musíte vybrat možnost Na konci listu v sekci Komentáře .

- Vybraná možnost „Na konci listu“ vytiskne komentáře na konci listu.
- Možnost „Jak je zobrazeno na listu“ se vytiskne, jak je uvedeno v listu aplikace Excel.
- Žádný nic nevytiskne.