Počet VBA | Počítání číselných hodnot pomocí funkce počítání v aplikaci Excel VBA
Funkce počítání ve VBA Excel
Ve funkci VBA Count se používá k výpočtu, že kolik buněk má v sobě hodnoty, musíme si pamatovat, že se počítají buňky, které mají čísla nebo text, které jsou uzavřeny v uvozovkách, nebo ty buňky, jejichž hodnoty jsou zadány přímo, tyto buňky které mají náhodná data, která nelze překládat pomocí aplikace Excel, se nepočítají.
Ve VBA COUNT je funkce listu, kterou lze použít prostřednictvím třídy funkcí listu. Není to vestavěná funkce. Funkce VBA COUNT dokáže spočítat všechny číselné hodnoty z dodaného rozsahu hodnot.
V tomto článku vám ukážeme, jak používat funkci COUNT ve VBA.
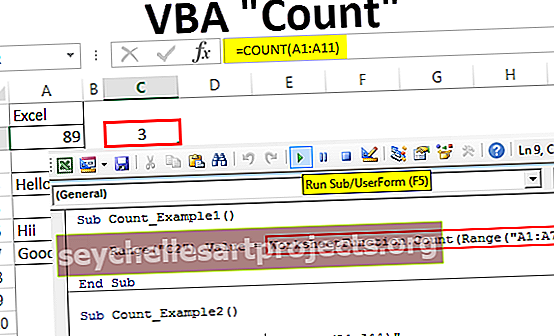
Příklady funkce počítání VBA
Pojďme si vzít několik praktických příkladů funkce VBA Count, abychom pochopili její fungování.
Tuto šablonu funkce počítání VBA si můžete stáhnout zde - Šablona funkcí počítání VBAPříklad počtu VBA # 1
Chcete-li použít tuto funkci COUNT v aplikaci Excel VBA, nechte napsat kód sám.
Krok 1: Spusťte makro spuštěním procedury Sub.
Kód:
Sub Count_Example1 () End Sub

Krok 2: Nyní uložíme výsledek funkce COUNT do buňky C2. Náš kód by tedy měl být jako „Rozsah („ C2 “). Hodnota =
Kód:
Sub Count_Example1 () Range ("C2"). Hodnota = End Sub

Krok 3: Protože se nejedná o vestavěnou funkci VBA, musíme ji použít prostřednictvím třídy Worksheet Function. Takže přístup přes třídu funkcí listu.
Kód:
Sub Count_Example1 () Range ("C2"). Value = Worksheetfunction.Count (End Sub

Krok 4: Nyní zadejte rozsah jako A1 až A7.
Kód:
Sub Count_Example1 () Range ("C2"). Value = WorksheetFunction.Count (Range ("A1: A7")) End Sub

Dobře, to jsou tři jednoduché kroky k dosažení výsledku.
Nyní spusťte kód a podívejte se na výsledek v buňce C2.

Jako obvykle jsme dostali výsledek jako 3, jak jsme se dostali, když jsme v listu použili funkci VBA COUNT.
Pokud sledujeme lištu vzorců, vzorec jsme nezískali, spíše jsme dostali výsledek vzorce. Chcete-li použít vzorec na buňku C2, musíme změnit náš kód. Níže je uveden kód pro použití vzorce.
Kód:
Sub Count_Example1 () Range ("C2"). Value = "= Count (A1: A7)" End Sub

Spusťte tento kód VBA pomocí klávesy F5 nebo ručně, použije se vzorec na buňku C2.

Příklad počtu VBA č. 2
Nyní se podívejme na další příklad s funkcí COUNT. V tomto příkladu se podívejte na níže uvedená data.

Máme několik číselných i nečíselných hodnot od A1 do A11. Nyní použiji níže uvedený kód k počítání číselných hodnot z rozsahu A1 až A11.
Kód:
Sub Count_Example2 () Range ("C2"). Value = "= Count (A1: A11)" End Sub

Když provedeme výše uvedený kód ručně nebo pomocí klávesy F5, dostali jsme výsledek jako 5.

Když se však blíže podíváme na data z A1 do A11, máme v buňkách A1, A2, A3, A4, A5, A7 a A11 číselné hodnoty. Celkově tedy máme číselné hodnoty v 7 buňkách, ale vzorec vrátil výsledek pouze jako 5.
Důvodem je to, že když se podrobně podíváme na každou buňku v buňce A5 a A7, hodnoty se ukládají jako text, nikoli jako čísla. Funkce COUNT tedy vrátila výsledek pouze jako 5, protože s buňkami, které byly naformátovány nebo uloženy jako text, zachází jako s nečíselnými hodnotami a z číselného počtu je ignoruje.
Takto můžeme použít funkci COUNT v aplikaci Excel jako součást listu i funkce VBA k spočítání číselných hodnot ze seznamu.










