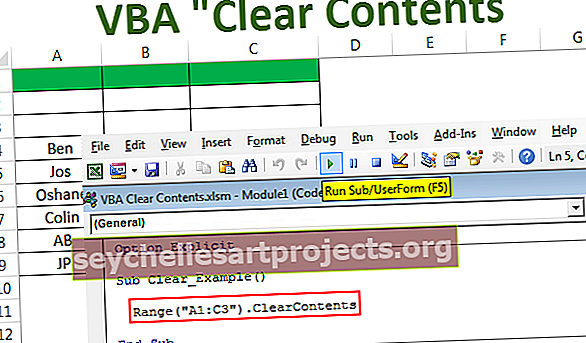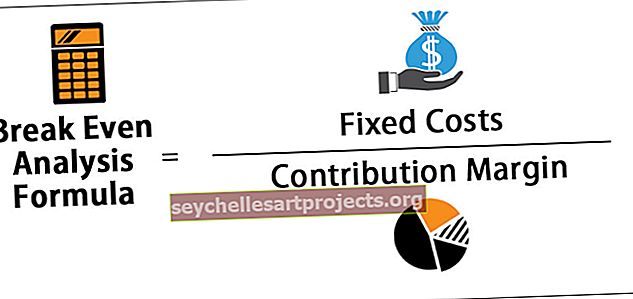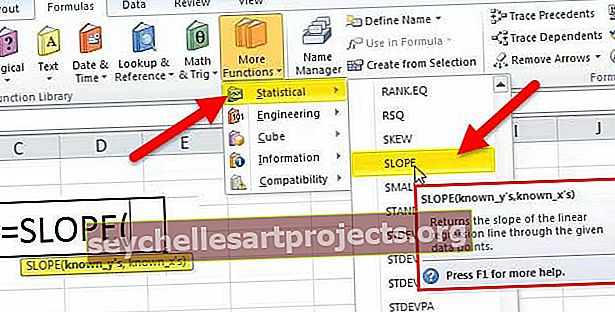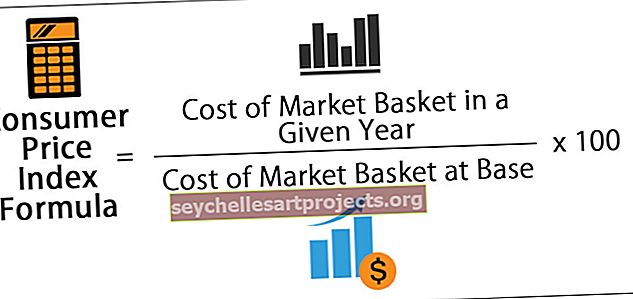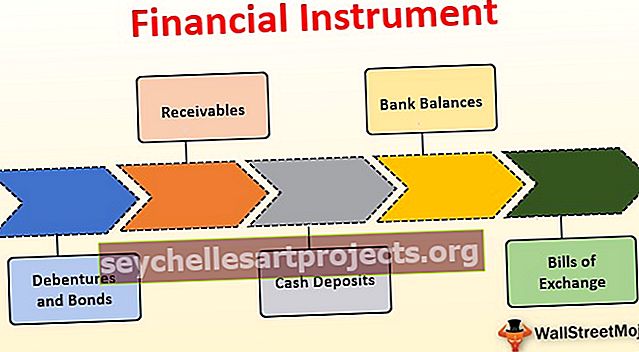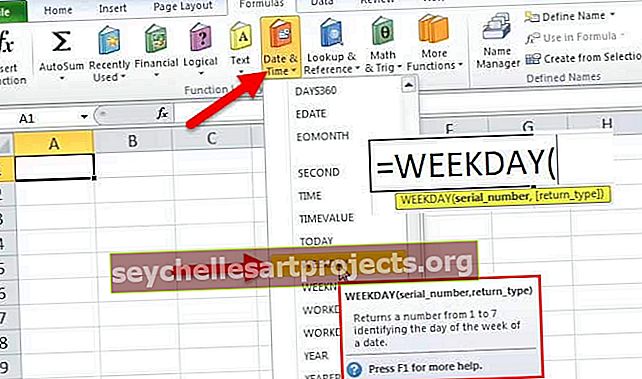Kontingenční tabulka z více listů | Jak vytvořit kontingenční tabulku?
Kontingenční tabulka aplikace Excel z více listů
Kontingenční tabulky z více listů představují koncept, kdy by k jedné tabulce měly být přidány dvě nebo více tabulek a pole lze vybrat podle požadavku z jednoho místa.
V jednom slově různé tabulky lze data připojit z různých listů pomocí některých technik a zkratek.
Jak vytvořit kontingenční tabulku z více listů?
Implementace kontingenčních tabulek z více listů má některé další procesy. Tento proces lze provést také různými způsoby. Níže jsou uvedeny různé metody pro vytvoření kontingenční tabulky z více listů v aplikaci Excel.
Tuto kontingenční tabulku si můžete stáhnout z šablony Excel z více listů zde - kontingenční tabulka z šablony Excel z více listůProces č. 1
Pro tento proces potřebujeme data na více pracovních listech. Např .: List1, list2, list3 atd.
Ne. listů by mělo být dva nebo více než 2.
- Krok 1: Klikněte na Alt + D a poté na P. Zobrazí se následující dialogové okno.

- Krok 2: V tomto dialogovém okně vyberte Více rozsahů konsolidace a klikněte na DALŠÍ.

- Krok 3: V tomto kroku přejdete po kliknutí na DALŠÍ na krok 2 a v tom vyberte „Vytvořím pole stránky“ jako v níže uvedeném dialogovém okně.

- Krok 4: Po výběru výše uvedených možností klikněte znovu na DALŠÍ. Okno se také přesune do třetího kroku. V tomto kroku se otevře další krok po kliknutí na tlačítko DALŠÍ, jak je znázorněno níže,

- Krok 5: V tom vyberte rozsah tabulky 1 a poté klikněte na tlačítko PŘIDAT a poté vyberte rozsah jiné tabulky v jiném listu a poté klikněte na PŘIDAT. Nyní budou dvě tabulky přidány do jedné tabulky.
- Krok 6: Nyní vyberte pole Stránka jako 1 pod možností Rozsahy. Poté pojmenujte dva listy podle lepšího porozumění, takže pokud klikneme na tabulku 1, název tabulky se pro lepší pochopení zobrazí v kontingenční tabulce.

- Krok 7: Nyní existuje možnost vybrat, zda bude kontingenční tabulka vložena do nového listu nebo existujícího listu. Ve výchozím nastavení bude vybrán nový list, jak je znázorněno na obrázku.

- Krok 8: Nakonec klikněte na Dokončit. Nyní bude kontingenční tabulka vytvořena v novém listu.

- Krok 9: Ve výchozím nastavení se hodnota zobrazí pro Count. Měli bychom změnit hodnotu v nadpisech součtu. Za tímto účelem přejděte do libovolné buňky, která obsahuje hodnotu a klikněte pravým tlačítkem myši a poté vyberte možnost „Shrnout hodnoty podle“ a v
- Krok 10: Poté můžeme odstranit sloupce, které skutečně potřebujeme, a nepotřebujeme je. Toho lze dosáhnout výběrem možnosti „Sloupcové štítky“. Můžeme zkontrolovat štítky sloupců podle toho, co je nutné.
- Krok 11: Nyní je tu další sloupec pro Grand Totals. Obecně nepotřebujeme velké součty sloupců. Lze jej tedy odstranit kliknutím pravým tlačítkem na hodnotu a výběrem možnosti Možnosti kontingenční tabulky a zobrazí se dialogové okno, jak je znázorněno níže.

- Krok 12: Přejděte na kartu „Součty a filtry“ a zrušte zaškrtnutí možnosti „Zobrazit celkové součty pro řádky“. Pokud je to nutné, můžete si jej ponechat nebo zrušit zaškrtnutí možnosti. Nyní klikněte na OK.

- Krok 13: Nyní budou pro sloupy k dispozici pouze velké součty.

- Krok 14: Posledním krokem by byla změna názvu kontingenční tabulky, může být definována uživatelem nebo související s daty v kontingenční tabulce.
Toto je první proces k vytvoření kontingenční tabulky z více listů v aplikaci Excel. V této kontingenční tabulce, stejně jako v běžné kontingenční tabulce, lze podle požadavku přetahovat pouze pole z pravé strany.

Proces č. 2
V této metodě by měl být společný řádek v obou tabulkách. To bude fungovat jako primární klíč pro první tabulku a cizí klíč pro druhou tabulku.
Zde použijeme list 4, list 5 k vytvoření kontingenční tabulky z více listů v aplikaci Excel.
Druhou metodu budeme analyzovat pomocí následujícího příkladu.
- Krok 1: V listech 3 a 4 vyberte tabulku, klikněte na CTRL + T, vyberte celá data a nakreslete tabulku pro úplná data. Nyní bude do dat vložena tabulka. Název se zobrazí pro tabulku v levém rohu. Tento proces lze provést pro všechny tabulky obsahující data.

Filtry budou přidány ve výchozím nastavení, pokud je nepotřebujeme, můžeme je vypnout kliknutím na klávesovou zkratku CTRL + SHIFT + L nebo jednoduše přejděte na kartu „Data“ a klikněte na možnost Filtry. Poté budou filtry deaktivovány.
Chcete-li nyní vytvořit kontingenční tabulku pro následující data, postupujte podle následujících kroků.
- Krok 1: Klikněte na kartu Vložit a klikněte na kontingenční tabulky. Nyní se zobrazí dialogové okno a v něm budete dotázáni, zda by měla být kontingenční tabulka vytvořena na novém listu nebo na stejném listu.


Je dobré použít v Excelu novou možnost archu.
- Krok 2: Nakonec zaškrtněte políčko „Přidat tuto tabulku do datového modelu“. Toto je důležitý krok v tomto procesu vytváření kontingenční tabulky.

- Krok 3: Kontingenční tabulka se nyní vytvoří v novém listu a na této pravé straně máme všechna pole související s kontingenční tabulkou.

- Krok 4: Přejděte na kartu „Analyzovat “ -> Vztahy -> Nové.


- Krok 5: Tabulka je aktuální tabulka. Související tabulka je tabulka, která má být přidána do kontingenční tabulky. Související sloupec je sloupec, který je stejný v obou tabulkách, jedná se o první tabulku, také se nazývá primární klíč. Sloupec je stejný sloupec ve druhém sloupci, který se nazývá cizí klíč.

- Krok 6: Nyní klikněte na ok.

- Krok 7: Nyní můžeme vybrat požadovaná pole podle požadavku. Pole lze vybrat ze všech tabulek v kontingenčních tabulkách. Za tímto účelem nejprve požádá o vytvoření nové kontingenční tabulky.

- Krok 8: Klikněte na Ano a můžete vybrat pole ze všech tabulek a vytvořit kontingenční tabulku.

Proces č. 3
První a nejdůležitější věcí v této metodě je přiřadit název všem datům. Ilustrujeme to na příkladu, níže je příklad tohoto procesu.
- Krok 1: Vytvořte tabulku pro všechna data pomocí CTRL + T a odeberte filtry. Nyní přejděte na kartu „Data“ -> klikněte na „Z jiných zdrojů“ -> Z Microsoft Query -> Soubory Excel.


- Krok 2: Poté vyberte list, ve kterém jste vytvořili data.

- Krok 3: V tomto kroku se zobrazí další okno pro výběr tabulek všech listů v sešitu. Tabulky lze vybrat podle požadavku, jak je uvedeno níže. Vybrali jsme list č. 5 a 6.

- Krok 4: Po výběru tabulek z listů klikněte na Další, zobrazí se toto dialogové okno a klikněte na OK.

Toto dialogové okno říká, že bez připojení k tabulkám nelze provést dotaz a nyní se připojte k tabulkám.
- Krok 5: Poté se zobrazí okno a v něm budou přítomna všechna data patřící do všech tabulek. V tomto okně budou dvě části, jedna je „Rozsah jmen“ a druhá „Datová oblast“.

- Krok 6: Nyní přejděte do nabídky Soubor a vyberte možnost „Vrátit data do aplikace Microsoft Excel“

- Krok 7: Nyní se zobrazí okno „Importovat data“.

- Krok 8: V tomto okně, protože chceme vytvořit kontingenční tabulku, vyberte možnost „Zpráva kontingenční tabulky“ a klikněte na OK.

- Krok 9: Nyní je kontingenční tabulka připravena a můžeme ji vytvořit podle požadavku.

Poznámka: Důvodem pro vložení tabulky do dat je, že v případě, že v budoucnu budou nějaká data připojena k poslednímu, lze kontingenční tabulku automaticky obnovit novými daty pouhým obnovením stránky.
Věci k zapamatování
- V jednom sešitu by měly být dvě nebo více tabulek k vytvoření kontingenční tabulky.
- Pokud jsou do kterékoli z tabulek přidána nějaká nová data po vytvoření kontingenční tabulky, pak k promítnutí změn musíme kontingenční tabulku aktualizovat ručně.
- Pokaždé, když vytvoříme kontingenční tabulku, měla by být vytvořena v novém listu, aby správně odrážel změny.
- Když přetáhneme a necháme vyniknout atributy z kterékoli z tabulek do kteréhokoli ze 4 polí, vygeneruje se souhrn zprávy za pár sekund.
- Hlavní věcí při vytváření kontingenční tabulky není žádná buňka, sloupec nebo řádek by měly být ponechány prázdné, pokud neexistuje žádná hodnota, měla by to být „0“ nebo jakákoli jiná hodnota. Jinak se kontingenční tabulka nezobrazí správně.
- Tip pro rychlý nástroj: Rychlý odkaz kontingenční tabulky lze přidat na panel rychlých nástrojů pomocí následujícího postupu.
Klikněte na Přizpůsobit lištu nástrojů Rychlý přístup, přejděte na Další příkazy -> Oblíbené příkazy -> Vyberte kontingenční tabulky -> klikněte na PŘIDAT.
Nyní bude na panel nástrojů pro rychlý přístup přidána možnost Kontingenční tabulka pro snadný přístup.